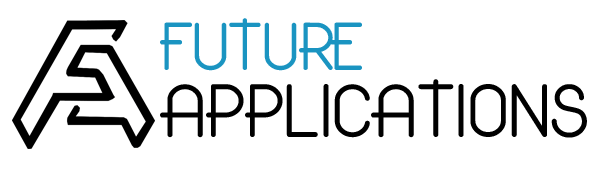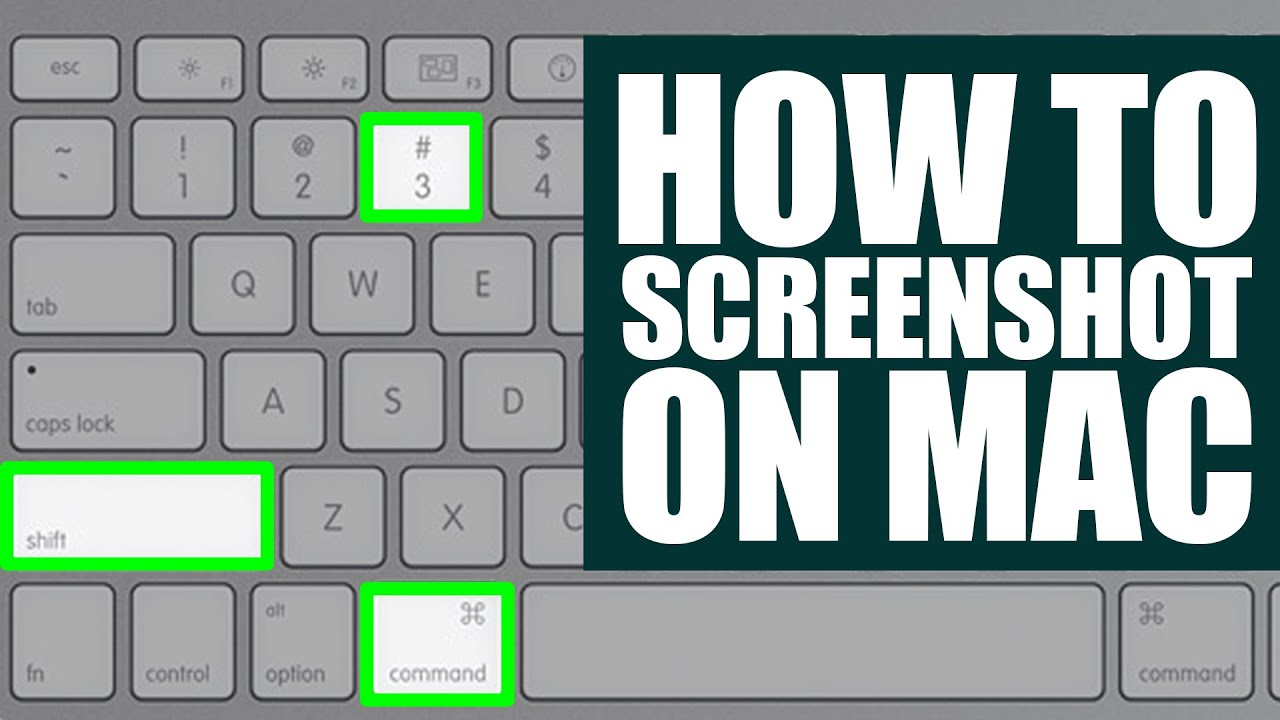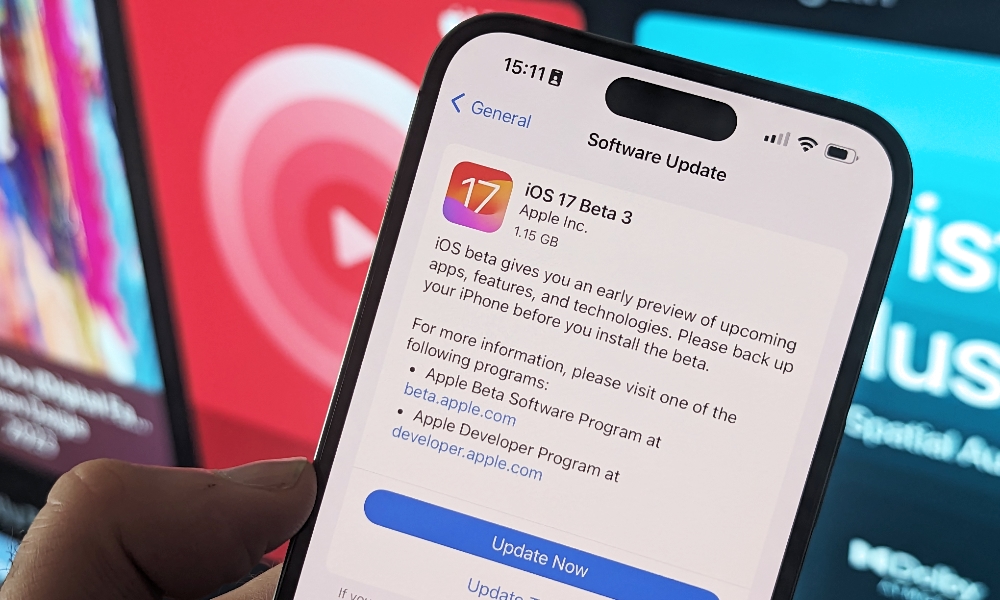يمكنك التقاط الشاشة بأكملها ، أو نافذة ، أو مجرد جزء من الشاشة.
كيف تأخذ لقطة شاشة على جهاز ماك الخاص بك

1- لالتقاط لقطة شاشة ، اضغط مع الاستمرار على هذه المفاتيح الثلاثة معًا: Shift و Command و 3.
2- إذا رأيت صورة مصغرة في زاوية الشاشة ، فانقر عليها لتحرير لقطة الشاشة. أو انتظر لحين حفظ لقطة الشاشة على سطح المكتب.
كيفية التقاط جزء من الشاشة

1- اضغط مع الاستمرار على هذه المفاتيح الثلاثة معًا: Shift و Command و 4.
2- اسحب علامة التقاطع لتحديد منطقة الشاشة المطلوب التقاطها. لتحريك التحديد ، اضغط مع الاستمرار على مفتاح المسافة أثناء السحب. لإلغاء التقاط لقطة الشاشة ، اضغط على مفتاح Esc (Escape).
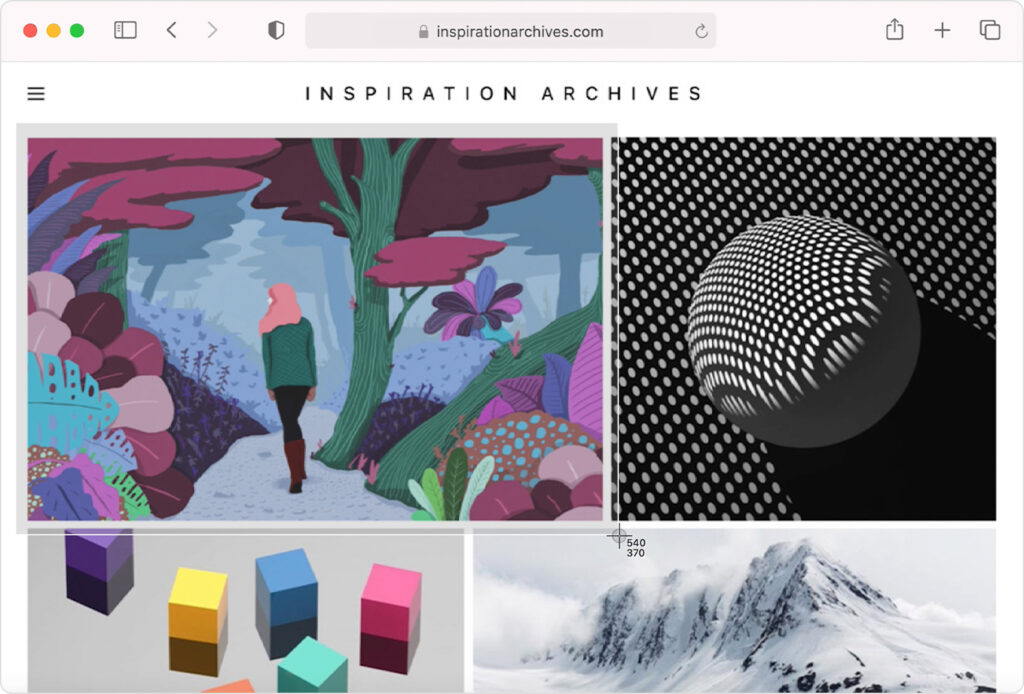
3- لالتقاط لقطة الشاشة ، حرر الماوس أو زر لوحة التتبع.
4- إذا رأيت صورة مصغرة في زاوية الشاشة ، فانقر عليها لتحرير لقطة الشاشة. أو انتظر لحين حفظ لقطة الشاشة على سطح المكتب.
كيفية التقاط نافذة أو قائمة

1- افتح النافذة أو القائمة التي تريد التقاطها.
2- اضغط مع الاستمرار على هذه المفاتيح معًا: Shift و Command و 4 ومفتاح المسافة. يتغير المؤشر إلى أيقونة الكاميرا. لإلغاء التقاط لقطة الشاشة ، اضغط على مفتاح Esc (Escape).
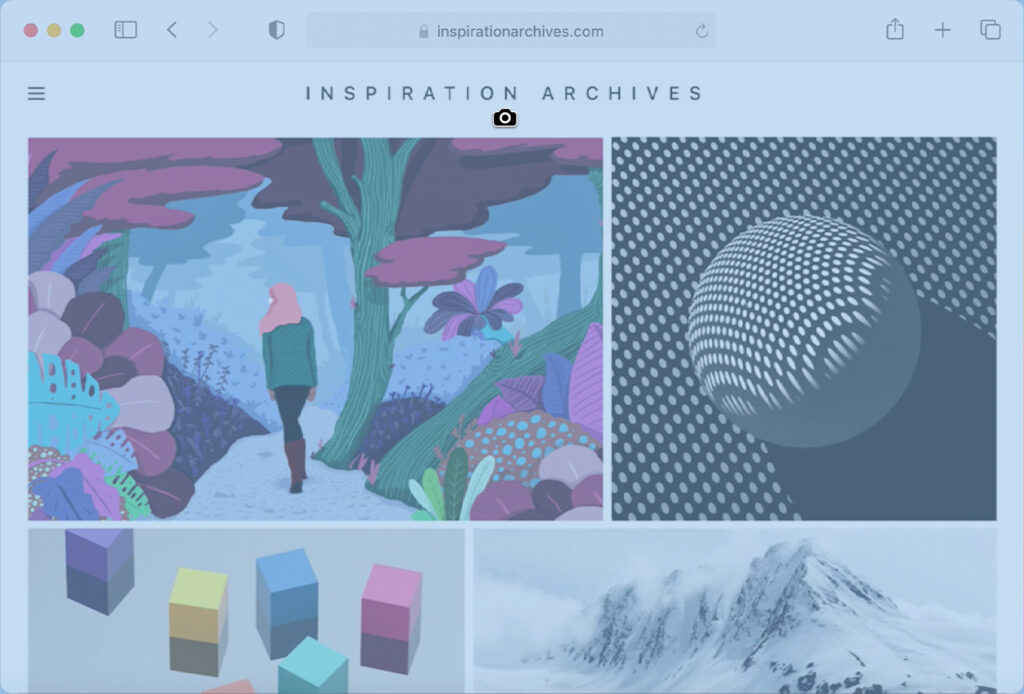
3- انقر فوق النافذة أو القائمة لالتقاطها. لاستبعاد ظل النافذة من لقطة الشاشة ، اضغط مع الاستمرار على مفتاح الخيار أثناء النقر.
4- إذا رأيت صورة مصغرة في زاوية الشاشة ، فانقر عليها لتحرير لقطة الشاشة. أو انتظر لحين حفظ لقطة الشاشة على سطح المكتب.
أين تجد لقطات
بشكل افتراضي ، يتم حفظ لقطات الشاشة على سطح المكتب باسم “لقطة شاشة [التاريخ] في [الوقت]. png.”
في macOS Mojave أو أحدث ، يمكنك تغيير الموقع الافتراضي للقطات المحفوظة من قائمة الخيارات في تطبيق لقطة الشاشة. يمكنك أيضًا سحب الصورة المصغرة إلى مجلد أو مستند.
المصدر : apple.com