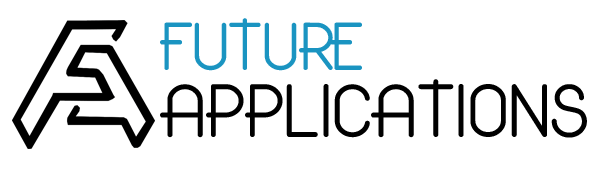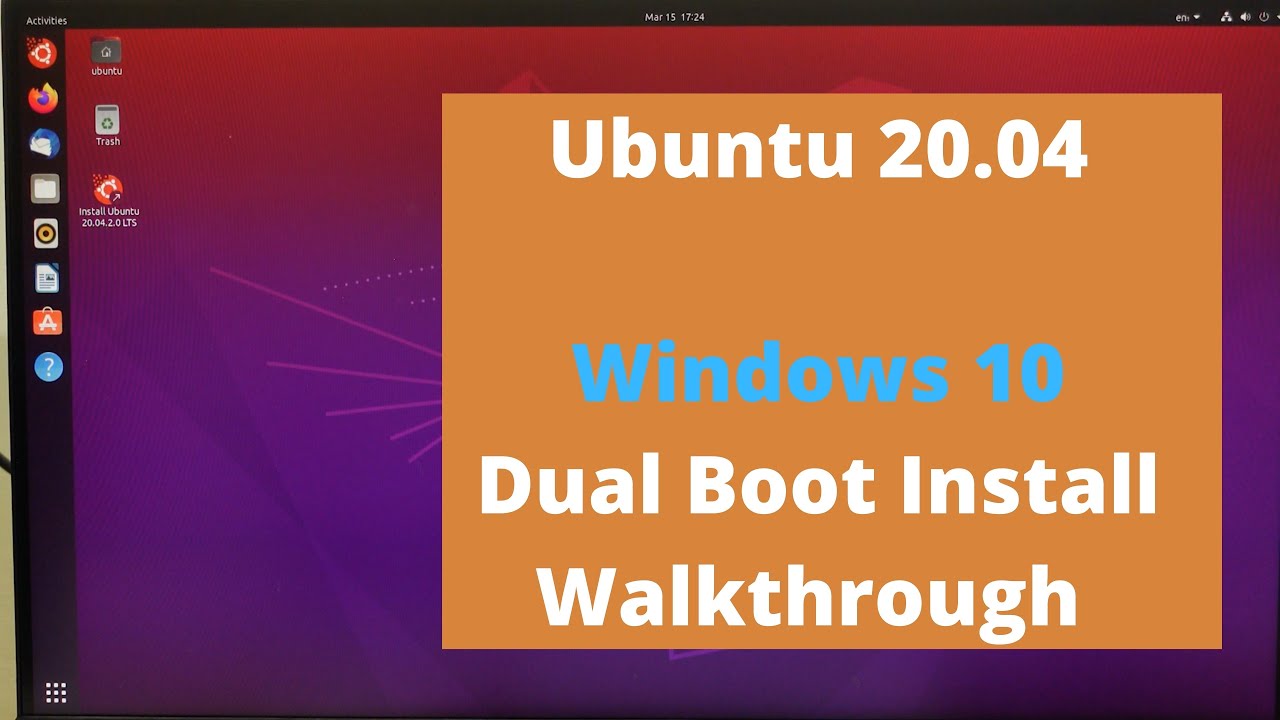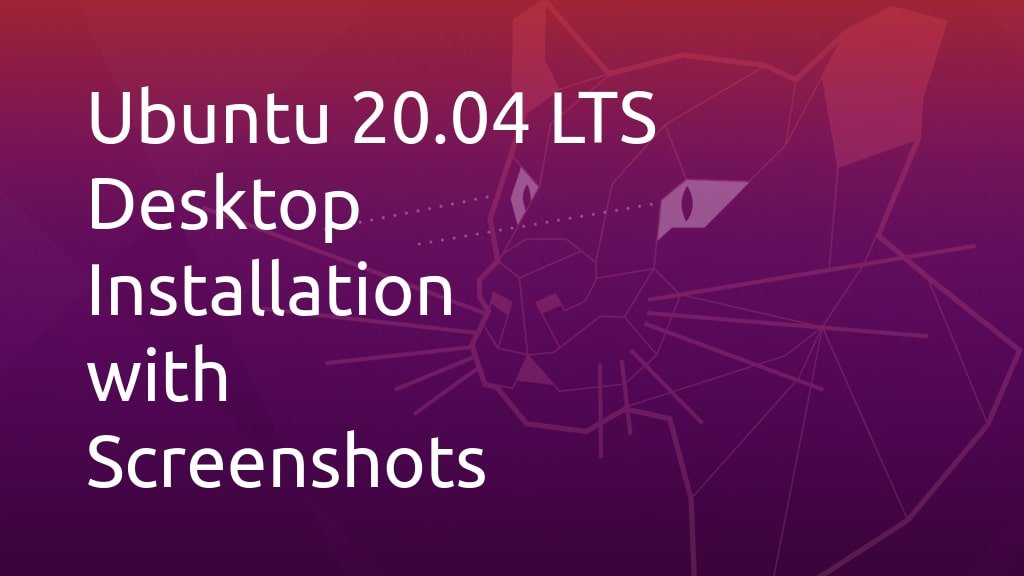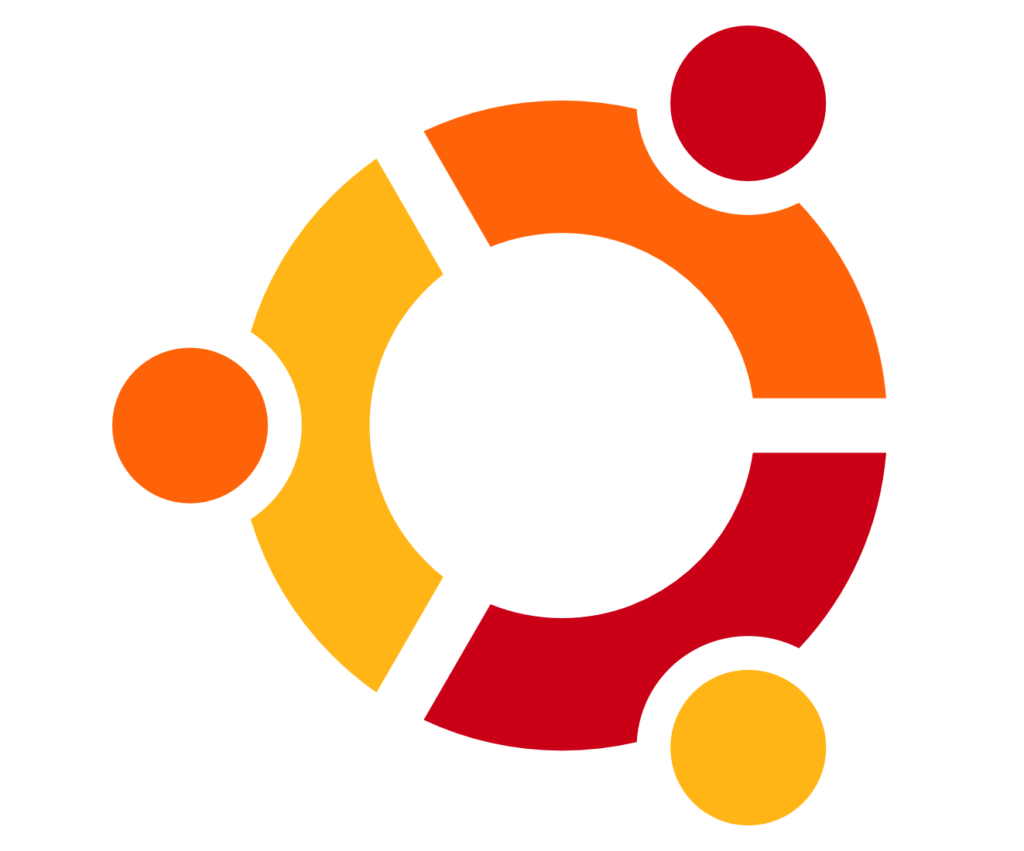يمكن أن يكون التبديل إلى Linux قرارًا كبيرًا ، اعتمادًا على كيفية استخدامك لجهاز الكمبيوتر الخاص بك. في بعض الأحيان ، تحتاج فقط إلى Windows لتطبيقات محددة ، وفي بعض الأحيان تحتاج إلى Linux لتطبيقات أخرى. سواء كنت فضوليًا فقط أو كنت بحاجة إليه للعمل أو لمشروع شخصي ، فإن وجود كلا نظامي التشغيل على جهاز كمبيوتر واحد يمكن أن يكون مفيدًا.
في هذه المقالة ، سأشرح الخطوات التي تحتاجها لتثبيت Ubuntu 20.04 بجوار نظام Windows 10 الحالي لديك.
احصل على أدواتك
قبل أن تتمكن من إنشاء وسائط التثبيت ، تحتاج أولاً إلى الأدوات المناسبة لإنشاء واحدة. أول شيء هو تنزيل ملف Ubuntu ISO الذي تريد تثبيته. ملف ISO هو ببساطة ملف يحتوي على نظام التشغيل الفعلي بتنسيق مضغوط. انتقل إلى صفحة تنزيل Ubuntu وانقر فوق الزر 20.04 LTS.
يرمز LTS إلى Long-Term-Support مما يعني ببساطة أن هذا الإصدار يحصل على دعم لمدة 5 سنوات على عكس الإصدارات الأخرى المدعومة فقط لمدة 9 أشهر. الذهاب إلى LTS هو الخيار الأفضل لكثير من الناس.
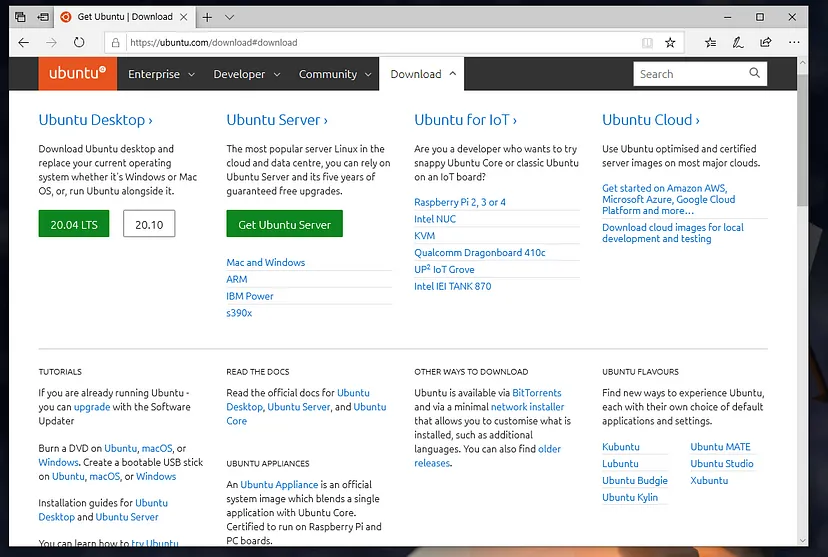
قد يسألك متصفحك عما إذا كنت تريد حفظ الملف أو فتحه. أوصي بحفظه. يبلغ حجم ملف ISO حوالي 2.8 جيجابايت ، لذا كن مستعدًا لأن ذلك سيستغرق بعض الوقت. هذا هو الوقت المثالي للحصول على بعض الشاي.
الأداة التالية التي تحتاجها هي برنامج لإنشاء وسائط التثبيت. هناك العديد من الأدوات المتاحة مثل UNetbootin أو Rufus. أنا شخصياً من أشد المعجبين بـ Balena Etcher.
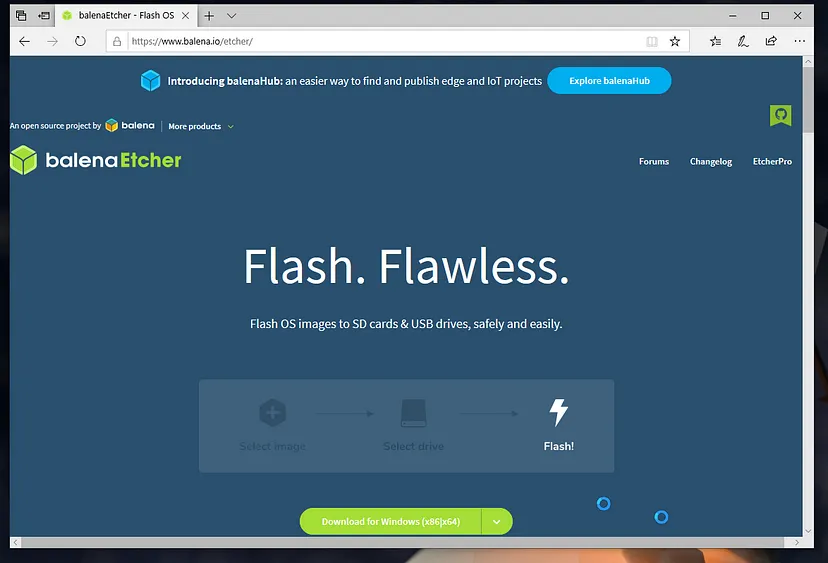
يتوفر Etcher على أنظمة التشغيل Windows و MacOS و Linux وهو سهل الاستخدام للغاية. بعد انتهاء التنزيل ، تحتاج إلى تثبيته.
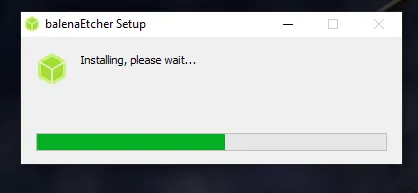
تجهيز نظامك
بعد تثبيت Etcher وتنزيل ملف ISO ، يمكنك إنشاء وسائط التثبيت. يمكنك إما استخدام قرص مضغوط (نعم ، لا يزال موجودًا) أو ببساطة محرك أقراص USB. يعد استخدام USB stick هو الأكثر ملاءمة لأنك لا تحتاج إلى محرك أقراص مضغوطة يبدأ في أن يصبح قطعة أثرية نادرة. تأكد من أن محرك أقراص USB فارغ حيث سيتم مسح جميع البيانات في الخطوة التالية.
عندما تفتح Etcher ، يكون لديك واجهة بسيطة للغاية.
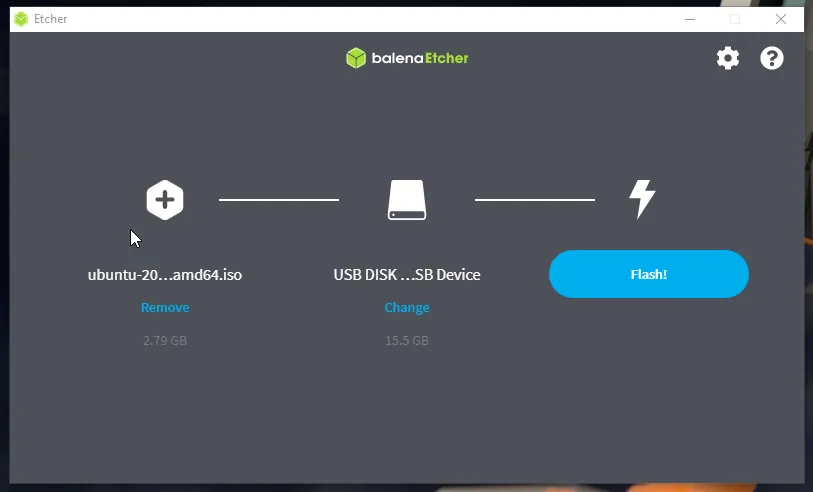
أولاً ، حدد ملف ISO الذي تريد استخدامه. ربما يمكنك العثور عليه في مجلد التنزيلات الخاص بك. فقط انتقل إليه وحدد ملف ISO. بعد ذلك ، تحتاج إلى تحديد محرك أقراص USB الذي قمت بتوصيله بجهاز الكمبيوتر الخاص بك والذي تريد استخدامه كوسائط للتثبيت. احرص على تحديد القرص الصحيح لأنك لا تريد مسح محرك الأقراص الثابتة الداخلي أو محرك الأقراص الخارجي. الأسهل هو إلقاء نظرة على حجم الخيارات المختلفة وتحديد الخيار الذي يحتوي على حجم ذاكرة USB الخاص بك.
عند تحديد ISO و USB ، انقر فوق Flash! . سيستغرق هذا بعض الوقت أيضًا.
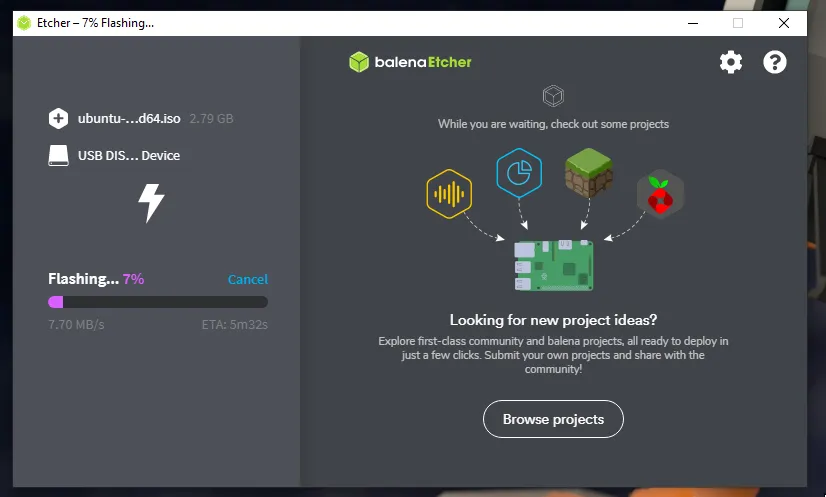
تجهيز ويندوز
هناك خطوة أخرى تحتاج إلى القيام بها كتحضير قبل التثبيت الفعلي. تحتاج إلى توفير مساحة خالية على محرك الأقراص الثابتة لديك حتى يعرف جهاز الكمبيوتر الخاص بك مكان تثبيت Ubuntu. لهذا ، تحتاج إلى فتح برنامج الأقسام باسم “إنشاء أقسام القرص الصلب وتهيئتها”. يمكنك كتابة كلمة “قسم” ببساطة في شريط البحث في قائمة البداية.

عند بدء تشغيل برنامج التقسيم ، يجب فتح نافذة جديدة تسمى إدارة الأقراص. يجب أن يعرض لك هذا البرنامج جميع أجهزة التخزين كبيرة السعة المتصلة بجهاز الكمبيوتر الخاص بك داخليًا وخارجيًا. في حالتي ، لدي محرك أقراص ثابت واحد فقط لأنني قمت بالفعل بإزالة محرك أقراص USB وليس لدي سوى محرك أقراص ثابت صغير واحد في الإعداد التجريبي الخاص بي.
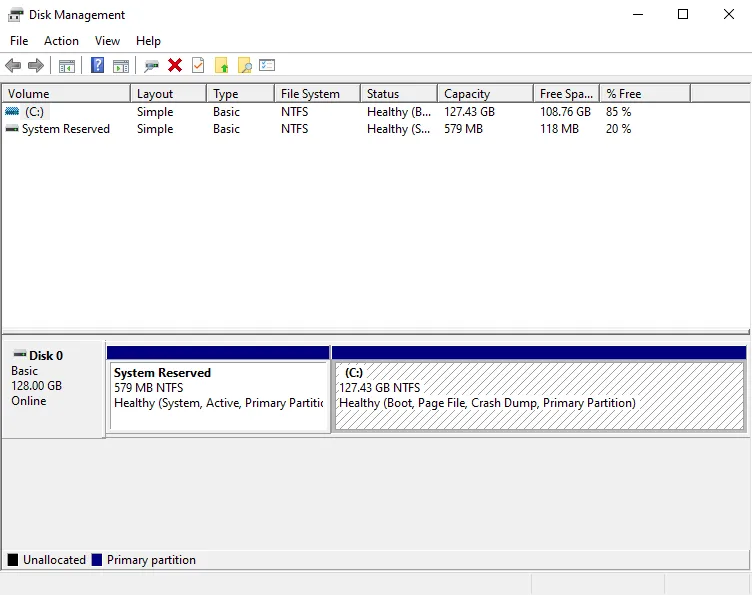
تحتوي العديد من أجهزة الكمبيوتر في الوقت الحاضر على محرك أقراص ثابت SSD أصغر ومحرك أقراص ثابتة أكبر حجمًا. قد ترغب في تثبيت Ubuntu على محرك SSD الخاص بك ، بالنظر إلى أن لديك مساحة قرص كافية.
للحصول على الحد الأدنى من التثبيت ، يجب أن يكون لديك 9 غيغابايت على الأقل. إذا كنت ترغب أيضًا في تثبيت بعض البرامج وحفظ بعض الملفات على Ubuntu ، فربما تريد مساحة تخزين أكبر قليلاً لنظام Ubuntu الخاص بك. أوصي بسعة 36 جيجابايت على الأقل للتأكد من عدم نفاد مساحة القرص عند وجود جميع أقسام Ubuntu على محرك أقراص ثابت واحد. يمكنك استخدام أقل إذا كنت ترغب في تثبيت Ubuntu على محركي أقراص ثابتة: أحدهما للنظام والآخر لتخزين ملفاتك الشخصية. المزيد عن ذلك لاحقًا.
انقر بزر الماوس الأيمن على القسم الذي تريد تقليصه لتوفير مساحة خالية عليه. ثم ، انقر على زر “تقليص الحجم …” في قائمة السياق.
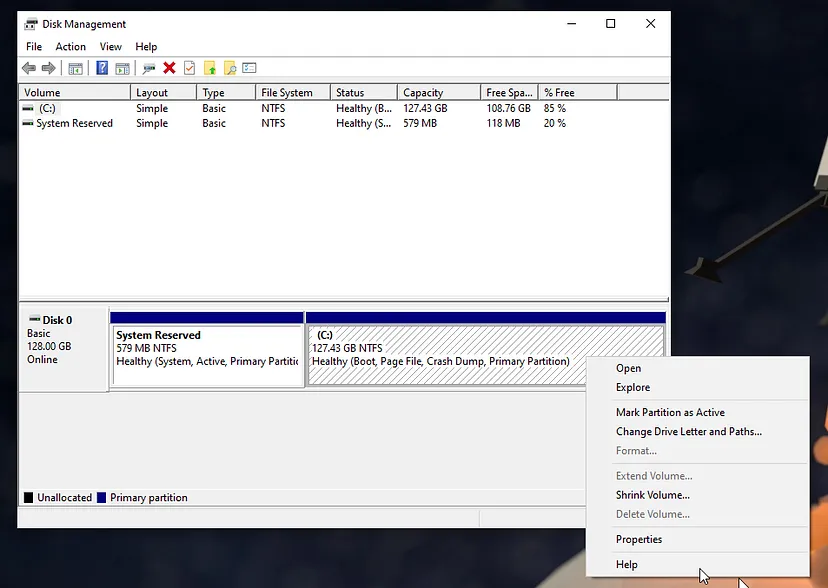
بعد ذلك ، تحتاج إلى اختيار مقدار التخزين الذي تريد توفيره. أدخل مقدار Mega Bytes الذي تريده لتثبيت Ubuntu. مرة أخرى ، أوصي بالحصول على 36 جيجابايت على الأقل. انقر فوق الزر “تقليص”.
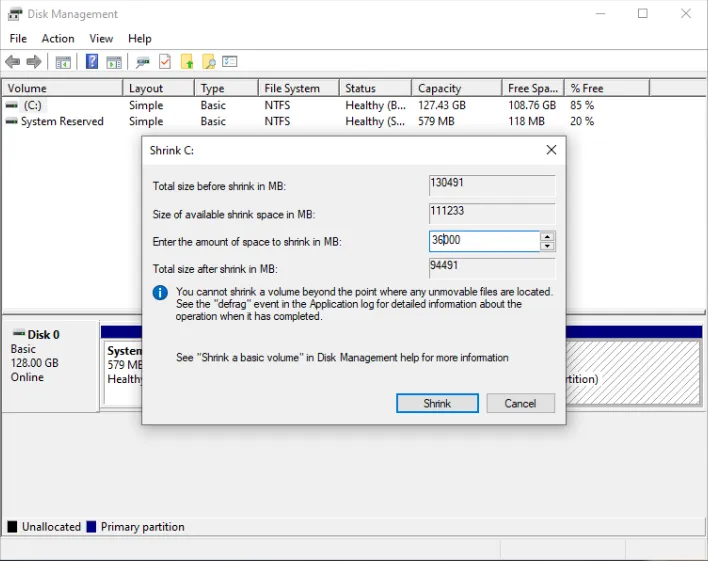
يستغرق إنشاء القسم الفارغ الجديد بعض الوقت ثم يجب عرضه على أنه غير مخصص.
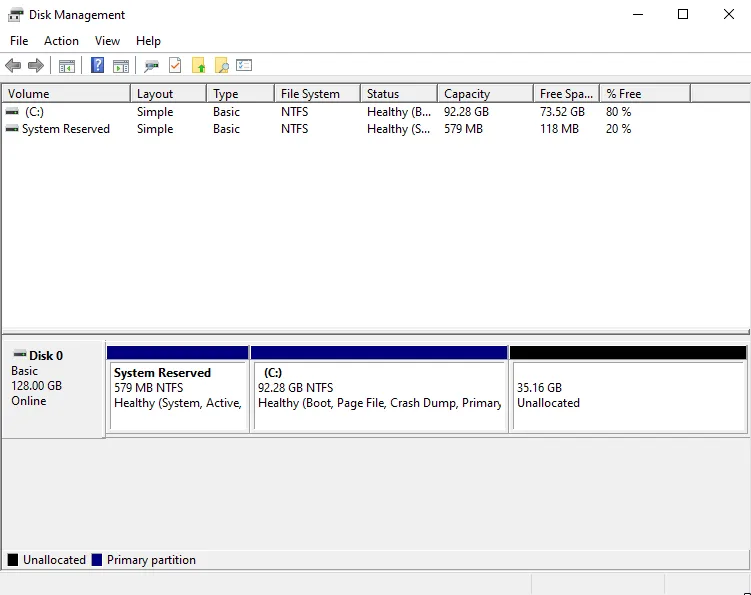
بعد الانتهاء من ذلك ، يمكنك متابعة تثبيت Ubuntu. يمكنك الآن إغلاق جهاز الكمبيوتر الخاص بك.
تنزيل أبونتو
حان الوقت الآن لتوصيل محرك أقراص USB الوامض وإعادة تشغيل الكمبيوتر. عندما تظهر شاشة البداية الخاصة بالشركة المصنعة لجهاز الكمبيوتر الخاص بك ، فأنت بحاجة إلى الضغط على F1 أو F2 أو F12 أو ESC أو DEL على لوحة المفاتيح للدخول إلى قائمة BIOS لجهاز الكمبيوتر الخاص بك. يعتمد المفتاح الذي يجب الضغط عليه على العلامة التجارية لجهاز الكمبيوتر الخاص بك. قد يخبرك جهاز الكمبيوتر الخاص بك حتى بالمفتاح الذي يجب الضغط عليه. بخلاف ذلك ، قد تحتاج إلى البحث عنه إما في دليل جهاز الكمبيوتر الخاص بك على الإنترنت.
بمجرد إدخال BIOS الخاص بك ، ستحتاج إلى العثور على خيار تغيير ترتيب التمهيد. يمكن أن يكون BIOS لكل لوحة أم مختلفًا قليلاً. تحتاج إلى التنقل خلاله بنفسك للعثور على خيار تغيير ترتيب التمهيد. عندما تجده ، يجب عليك وضع إدخال أجهزة USB في الموضع الأول ، لذلك عند إعادة تشغيل الكمبيوتر ، سيتم تشغيله تلقائيًا من محرك أقراص USB باستخدام وسائط تثبيت Ubuntu.

كبديل ، تسمح بعض أجهزة الكمبيوتر باختيار جهاز التمهيد مباشرة للمتابعة. في هذه الحالة ، لن تحتاج إلى تغيير ترتيب التمهيد ويمكنك ببساطة تحديد محرك أقراص USB لتشغيل الكمبيوتر. مرة أخرى ، هذا يعتمد على الشركة المصنعة للوحة الأم.
ملاحظة: إذا كان ذلك ممكنًا ، فقم بتعطيل خيار التمهيد السريع من BIOS الخاص بك لأن هذا قد يسبب مشكلة عند التبديل من Windows إلى Linux. والسبب هو أن إعداد التمهيد السريع سيمنع الإغلاق الكامل لجهاز الكمبيوتر وعند بدء التشغيل في نظام تشغيل مختلف ، فقد يتسبب ذلك في بعض المشكلات. أيضًا ، قد يلزم تعطيل خيار التمهيد الآمن. إذا كانت هذه هي الحالة ، فسوف يعلمك Ubuntu أثناء عملية التثبيت. ستحتاج إلى كتابة كلمة مرور أثناء عملية التثبيت ثم مرة أخرى عند إعادة التشغيل. سيتم طلب كلمة المرور هذه مرة واحدة فقط.
عندما يتم تمهيد جهاز الكمبيوتر الخاص بك من محرك أقراص USB ، سيُظهر لك شعار Ubuntu. قد يقوم حتى بإجراء فحص للنظام.
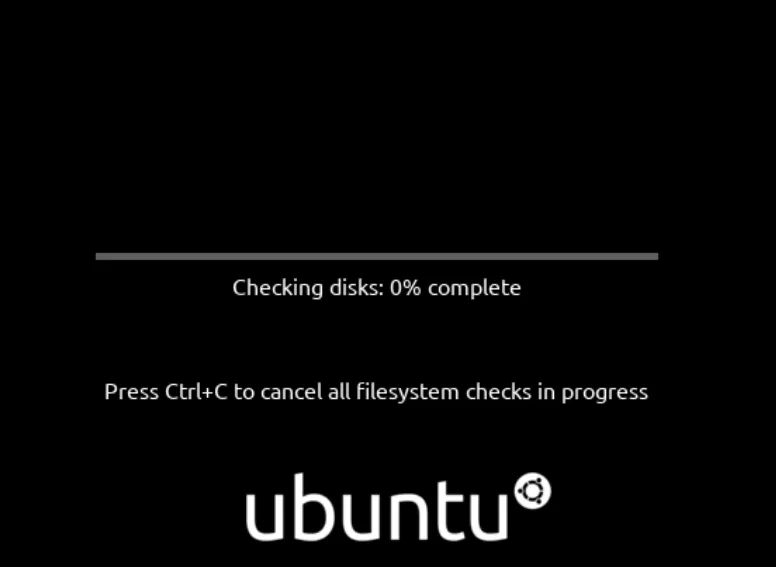
بعد اكتمال فحص الملف ، سيعرض لك جهاز الكمبيوتر شاشة ترحيب Ubuntu حيث يمكنك اختيار ما إذا كنت تريد “تجربة Ubuntu” أو “تثبيت Ubuntu”. الخيار الأول مناسب لاختبار ما إذا كان كل شيء يعمل مثل برامج تشغيل Wi-Fi أو الأجهزة الأخرى. ستختار الخيار الثاني للتثبيت.
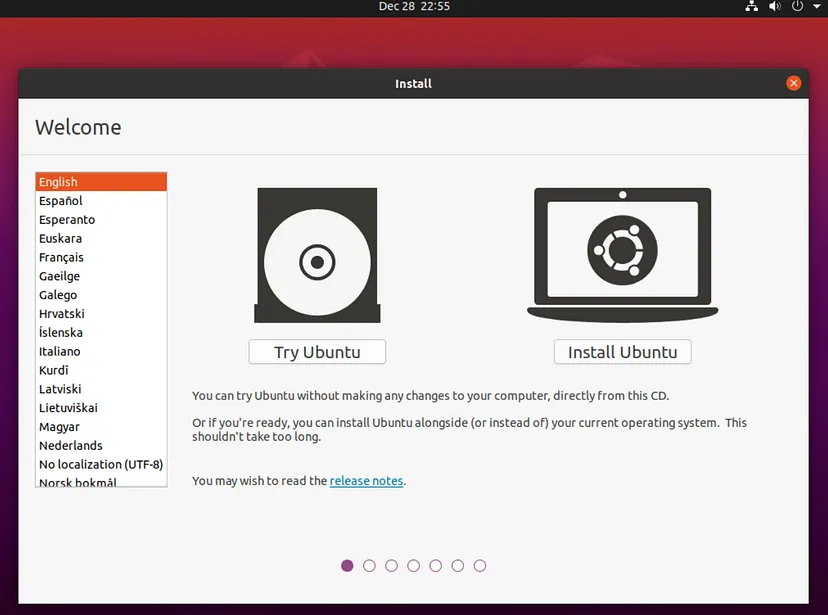
أول شيء تفعله هو اختيار تخطيط لوحة المفاتيح. يمكن تغيير هذا لاحقًا ويمكنك أيضًا إضافة تخطيطات متعددة في قائمة الإعدادات بمجرد انتهاء التثبيت. إذا كنت لا تعرف ما هو تخطيط لوحة المفاتيح ، فيمكن لـ Ubuntu مساعدتك في العثور على التخطيط الخاص بك.
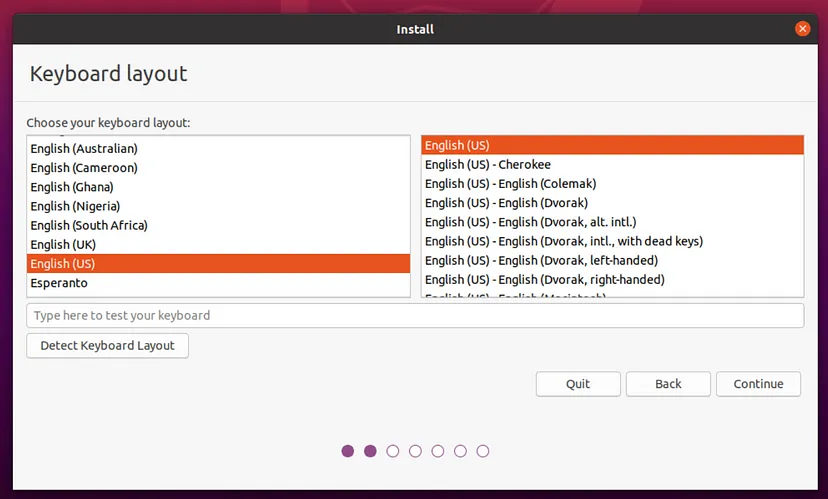
بعد تحديد تخطيط لوحة المفاتيح والضغط على الزر “متابعة” ، سيُطلب منك على الأرجح تحديد شبكة WiFi. في الإعداد الخاص بي ، أستخدم اتصال Ethernet وهذا هو سبب حذف النظام لهذه الخطوة. ما عليك سوى تحديد الشبكة وإدخال كلمة المرور وهذا كل شيء.
بعد ذلك ، لديك خيار تثبيت Ubuntu كتثبيت عادي أو كتثبيت بسيط. إذا كنت مستخدمًا جديدًا لنظام Linux ، فلن يضر تثبيت الحزمة العادية بما في ذلك Libre Office وبعض الألعاب وبعض الأدوات الأخرى. أيضًا ، يجب عليك تحديد المربعات لتنزيل التحديثات أثناء التثبيت ولتثبيت برامج الجهات الخارجية التي تتضمن برامج تشغيل GPU لـ Nvidia وبرامج الترميز لملفات MP3.
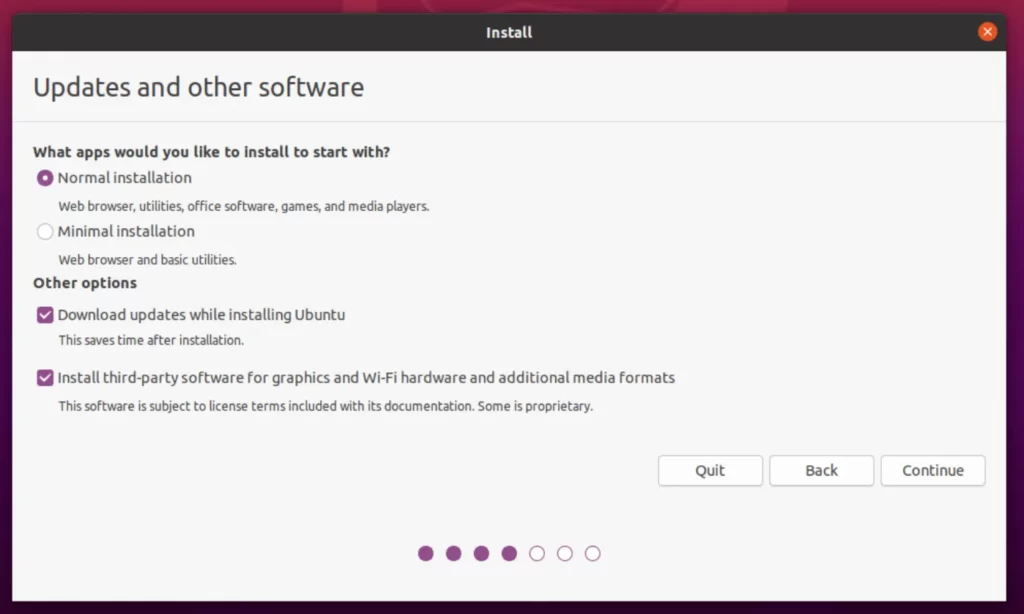
الآن ، تحتاج إلى تحديد الطريقة التي تريد بها تثبيت Ubuntu على نظامك: امسح القرص بالكامل أو قم بتثبيت Ubuntu جنبًا إلى جنب مع Windows 10. أستخدم دائمًا الخيار الثالث المسمى “شيء آخر” لأن هذا يمنحني مزيدًا من التحكم في كيفية الحصول على الأقسام الخاصة بي . أيضًا ، لدي مشكلات ثقة مع التثبيت التلقائي إلى جانب Windows.
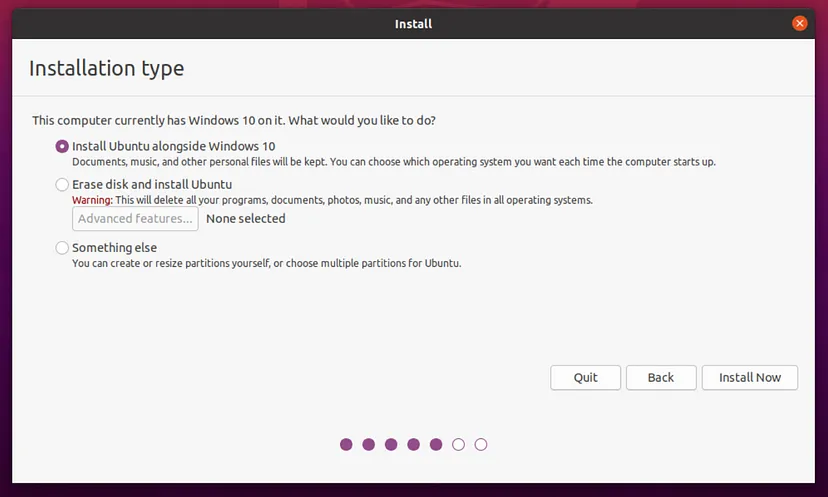
الآن ، تحتاج إلى إعداد الأقسام يدويًا لتثبيت Ubuntu. كما ترى ، لديك مساحة خالية على محرك الأقراص الثابتة. هذه هي المساحة التي قمت بتحريرها مسبقًا في Windows.
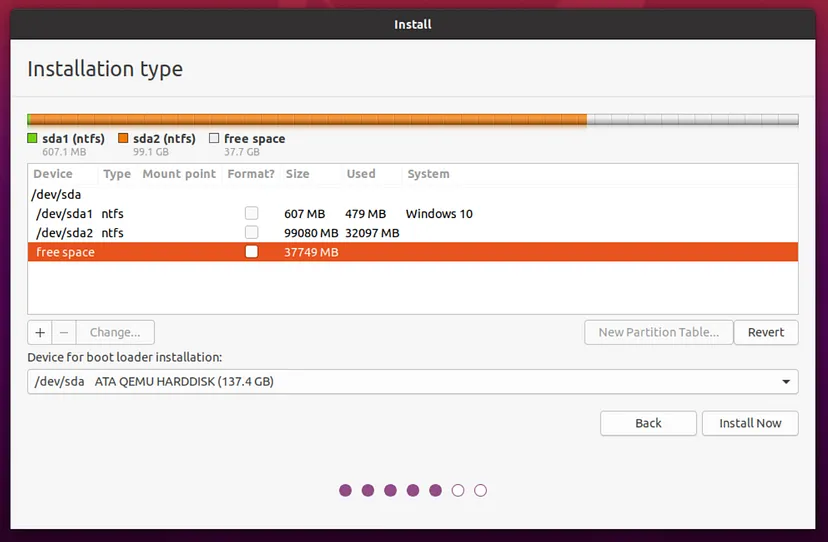
يمكنك أيضًا تقليص الأقسام هنا ، لكنني أوصي بإجراء ذلك على Windows لأن هذا يسمح لـ Windows بتحويل الملفات وفقًا للتعديلات. عند القيام بذلك هنا ، فإنك تخاطر بالكتابة فوق أجزاء من محرك الأقراص الثابتة التي تم استخدامها للبيانات.
ما عليك سوى تحديد قسم المساحة الخالية والنقر فوق رمز علامة الجمع أدناه لإضافة قسم جديد. أول قسم ستقوم بإنشائه هو قسم SWAP. إنه بمثابة امتداد لذاكرة الوصول العشوائي (ذاكرة الوصول العشوائي) وهي الذاكرة السريعة التي تحتاجها لتعمل على الفور. إذا كانت ذاكرة الوصول العشوائي ممتلئة ، فسيقوم Ubuntu بعد ذلك بحفظ بيانات إضافية في SWAP.
ملاحظة: توصي معظم الأدلة التي أعرفها باستخدام ضعف حجم ذاكرة الوصول العشوائي (RAM) لقسم SWAP الخاص بك ونفس مقدار الذاكرة على الأقل مثل ذاكرة الوصول العشوائي. من الناحية الفنية ، يمكنك الاستغناء عن SWAP على الإطلاق ، ولكن لا يضر أن يكون لديك بعض SWAP في حال لم تكن ذاكرة الوصول العشوائي لديك كبيرة. تحتوي معظم الأنظمة في الوقت الحاضر على 8 جيجابايت على الأقل من ذاكرة الوصول العشوائي.
كلما زادت ذاكرة الوصول العشوائي لديك ، قل احتمال احتياجك إلى ذاكرة SWAP. على هذا الكمبيوتر ، لدي 8 غيغابايت من ذاكرة الوصول العشوائي. لذلك ، أستخدم 4 غيغابايت لهذا التثبيت. ينبغي أن يكون كافيا. اختر “منطقي” لنوع القسم وحدد “منطقة المبادلة” من القائمة المنسدلة. ثم على مدار الساعة “موافق”.
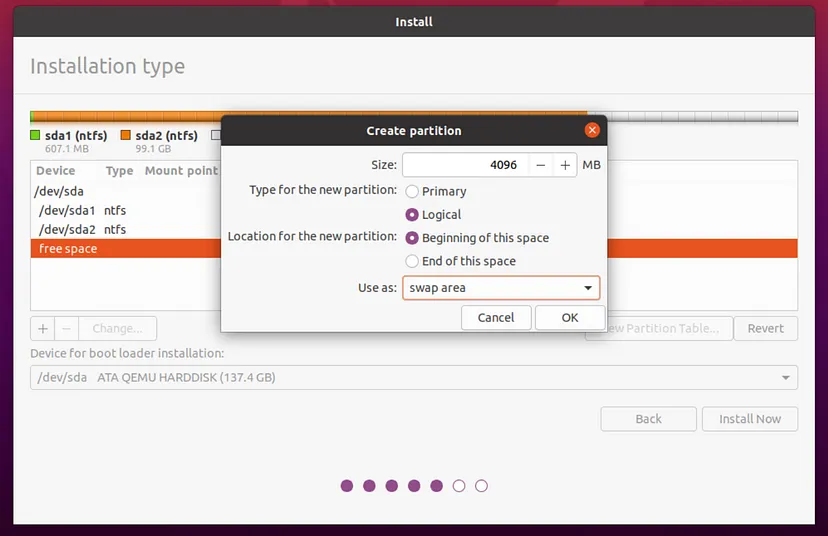
بعد ذلك ، تحتاج إلى ما يسمى بالقسم “الجذر” الذي يستضيف جميع ملفات النظام الضرورية بواسطة Ubuntu للعمل. بشكل افتراضي ، سيحتوي هذا القسم أيضًا على ملفاتك الشخصية ، ولكن هنا سننشئ قسمًا منفصلاً فقط لملفاتك الشخصية ، مثل مجلد “التنزيلات” أو مجلد “الموسيقى”. هذا هو السبب في أننا بحاجة إلى إنشاء قسمين آخرين.
سيكون حجم كلا القسمين حوالي 16 غيغابايت. بالنسبة للقسم “الجذر” ، حدد الخيار “أساسي” لنوع القسم حيث يجب أن يكون هذا القسم قابلاً للتمهيد. ثم ، في القائمة المنسدلة ، حدد “Ext4 journaling file system” والذي لا يزال نظام الملفات الافتراضي لنظام Linux. يجب أن تكون نقطة التحميل “/” والتي تعني قسم “الجذر”.
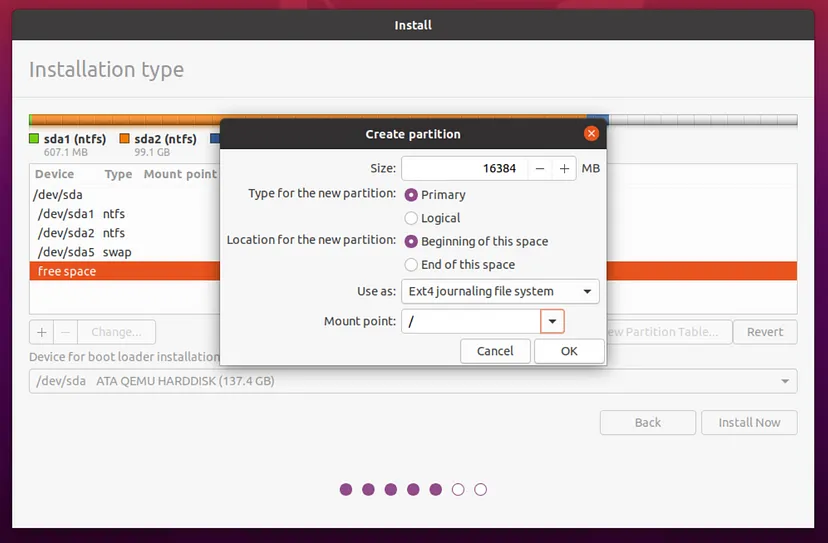
سيكون قسمك الأخير هو قسم “المنزل”. مرة أخرى ، انقر فوق رمز علامة الجمع لإنشاء قسم جديد وتخصيص المساحة المتبقية لهذا القسم. مرة أخرى ، حدده ليكون قسمًا “منطقيًا” ثم اختر نظام الملفات “Ext4” مرة أخرى. هذه المرة ، نقطة التثبيت هي “/ home”.
سيقوم هذا القسم بتخزين جميع ملفاتك الشخصية. إذا لم تقم بإنشاء قسم “رئيسي” منفصل ، فسيتم تخزين ملفاتك الشخصية داخل قسم “الجذر”. سبب إنشائي كقسم منفصل هو أنه يمكنك اتباع نفس الإجراء لإنشاء قسم على القرص الصلب الثاني. يكون هذا مفيدًا بشكل خاص عندما يكون قسم “الجذر” على محرك أقراص SSD أثناء وجود ملفاتك الشخصية على محرك أقراص HDD. لم يكن الإعداد الخاص بي يحتوي على محركي أقراص ثابتة ، ولكن الإجراء سيكون هو نفسه ، باستثناء أنك تحتاج إلى الانتباه إلى المساحة الخالية المستخدمة لـ “الجذر” وأيها للقسم “المنزل”.
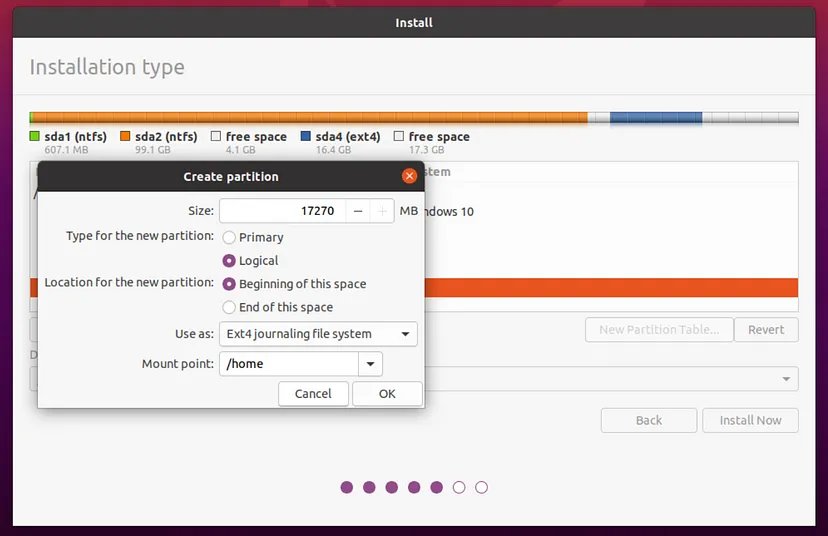
الآن وقد تم إنشاء جميع الأقسام ، يجب ألا يتبقى لديك أي مساحة خالية. تأكد من تثبيت محمل الإقلاع على القرص الصلب الصحيح. عادةً ما يكون هذا هو نفس محرك الأقراص المثبت عليه أداة تحميل التمهيد لنظام التشغيل Windows 10. اضغط على زر “التثبيت الآن” وقم بتأكيد التثبيت.
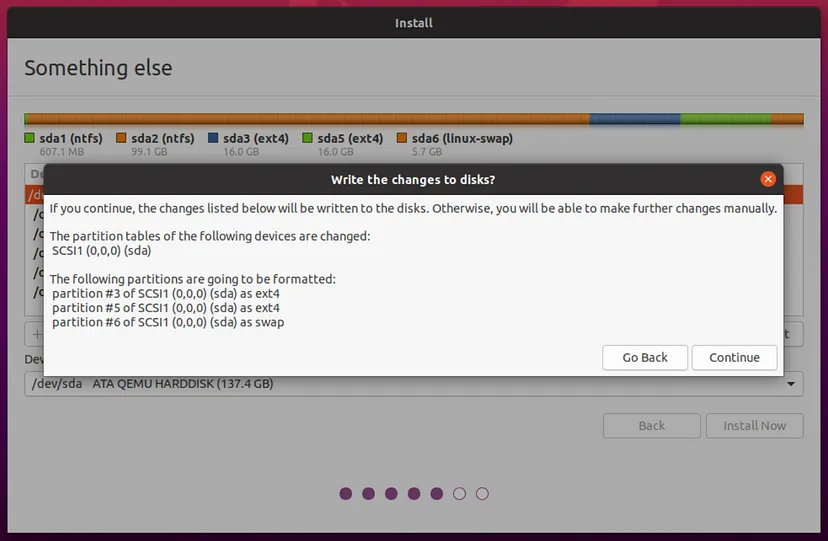
في الخطوة التالية ، ما عليك سوى تحديد البلد الذي تتواجد فيه. هذا ببساطة لتعيين المنطقة الزمنية لساعة النظام الخاص بك. كما أنه يؤثر في كيفية عرض الوقت ، مثل تنسيق 12 ساعة أو تنسيق 24 ساعة ، اعتمادًا على النظام الافتراضي لبلدك.

أخيرًا ، تحتاج إلى إنشاء حساب المستخدم الخاص بك على النظام. املأ اسمك وتحقق مما إذا كان اسم المستخدم المقترح مناسبًا لك. يمكنك أيضًا تغيير اسم الكمبيوتر. في حقل “اسمك:” ، من المفترض أن تكتب اسمك بالكامل. أيضا ، تحتاج إلى تعيين كلمة مرور. يمكن أن يكون بالطول الذي تريده ، ويمكن أن يحتوي على أرقام وحروف ورموز. تأكد من أنها كلمة مرور يمكنك تذكرها حيث ستحتاج إليها في كل مرة تقوم فيها بتثبيت برنامج جديد أو تريد تحديث نظامك. لا ينبغي أن يكون الأمر سهلاً للغاية لأن هذا سيجعل كلمة المرور عديمة الفائدة.
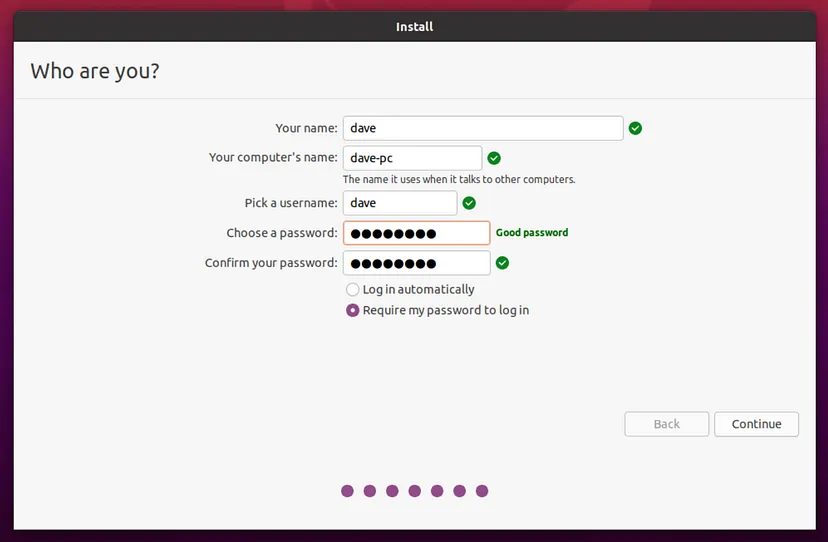
بعد إعداد حساب المستخدم الخاص بك ، يمكنك النقر فوق الزر “متابعة” وسيتم تنفيذ التثبيت. لن يستغرق تثبيت Ubuntu بعض الوقت. من المحتمل أن تستغرق هذه العملية حوالي 20 دقيقة ، حسب نظامك.
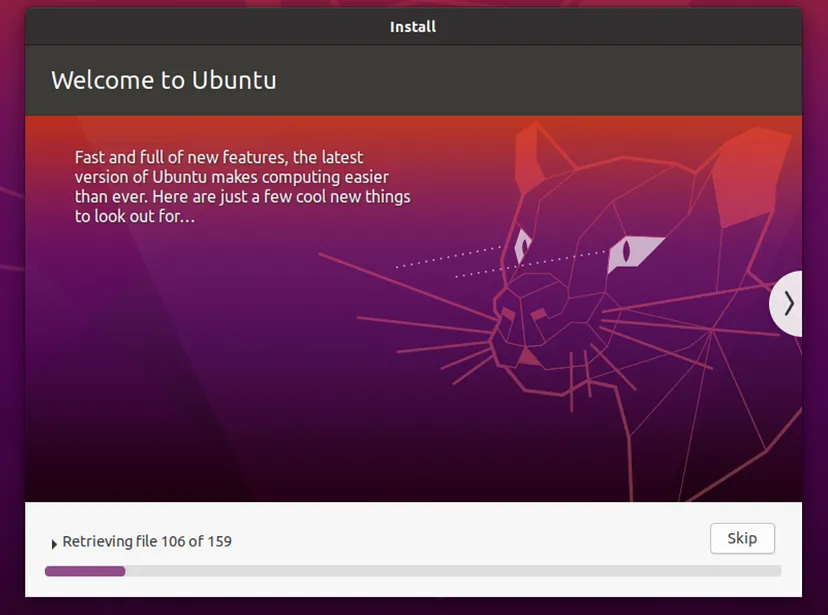
لا تحتاج إلى القيام بأي شيء حتى انتهاء التثبيت. وقت جيد لتناول فنجان آخر من الشاي.
بعد انتهاء التثبيت ، يمكنك إعادة تشغيل الكمبيوتر وإزالة محرك أقراص USB. الآن ، عند بدء تشغيل الكمبيوتر ، سيُظهر لك أولاً شاشة تمهيد GRUB.
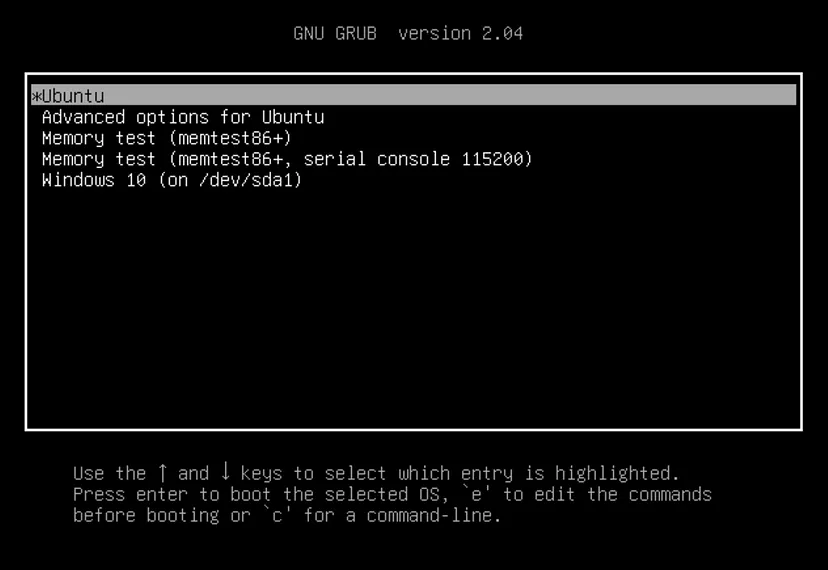
ستظهر لك شاشة التمهيد GRUB الأنظمة المثبتة مثل Ubuntu و Windows 10. الآن ، في كل مرة تقوم فيها بتشغيل جهاز الكمبيوتر الخاص بك ، يمكنك تحديد نظام التشغيل الذي تريد استخدامه. استمتع بنظام أوبونتو الخاص بك!
ختامية
كما ترى ، فإن العملية برمتها ليست سحرية. ما عليك سوى معرفة الخطوات التي يتعين عليك القيام بها للمتابعة. هناك العديد من توزيعات Linux المثيرة للاهتمام مثل Manjaro أو Solus أو Fedora أو Elementary OS. عادة ما يكون إجراء التثبيت مشابهًا تمامًا. بالطبع ، يمكنك أيضًا الذهاب إلى نكهة Ubuntu أخرى مثل Kubuntu أو Ubuntu Unity Remix. والخيار متروك لكم.
إذا كنت لا تعرف أيهما تختار ، فليس من الخطأ أبدًا التقاط إصدار Ubuntu الافتراضي للبدء. إنه سهل الاستخدام للغاية وله قاعدة مستخدمين كبيرة وكذلك العديد من البرامج التعليمية والشروحات التي يمكنك استخدامها كمرجع.
المصدر : Dave’s RoboShack