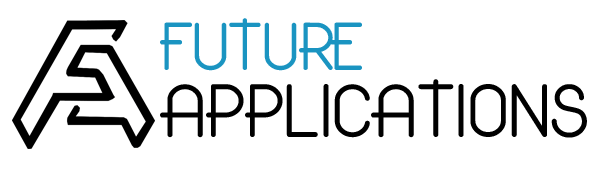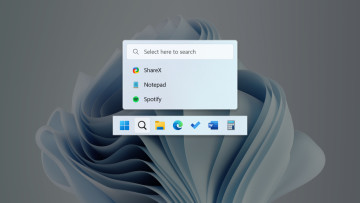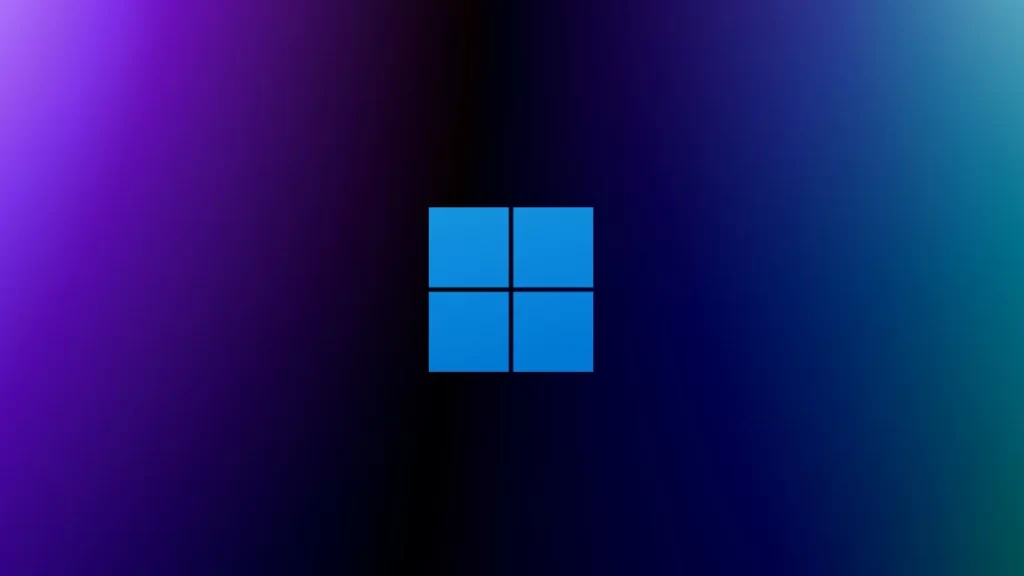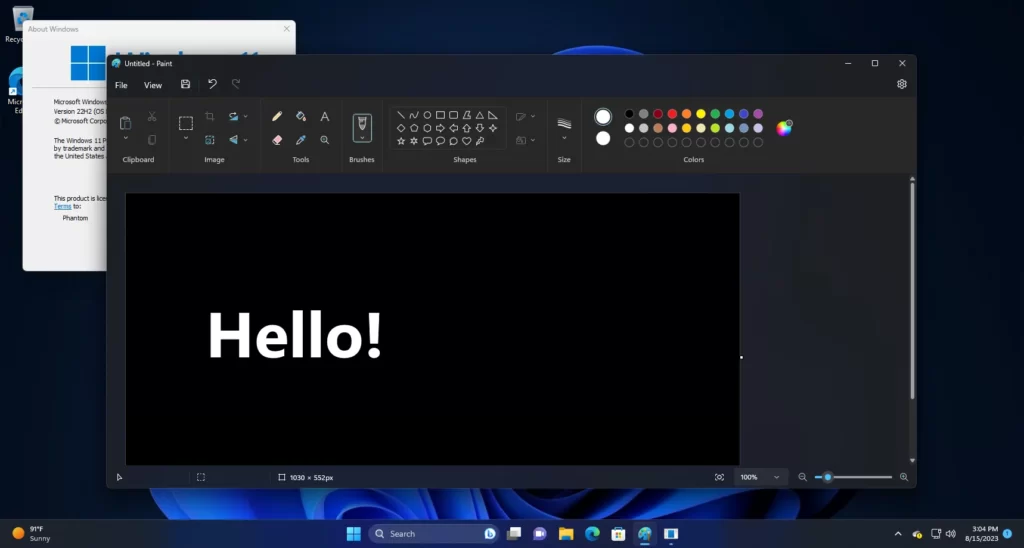Want a blast from the past? Here’s how to bring back Taskbar labels to Windows 10 and 11.
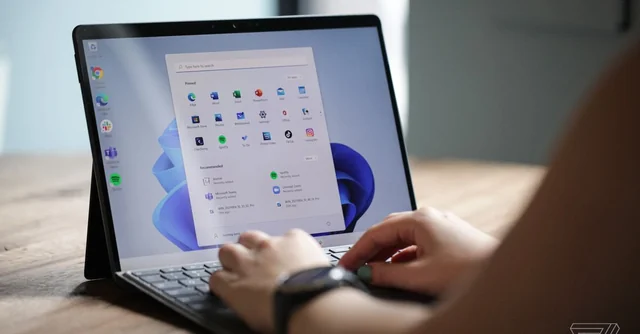
Old Windows platforms have taskbar labels for minimized windows. Those labels display the titles for minimized windows alongside their icons on the taskbar. Microsoft sidelined taskbar labels from Windows 7 onward. Now we have only icons on the taskbar without any additional labels.
Do you prefer those taskbar labels from yesteryear? If so, you can restore them in Windows 11 and 10 in different ways. This is how to bring back taskbar labels in Microsoft’s most recent desktop platforms.
Do you prefer those taskbar labels from yesteryear? If so, you can restore them in Windows 11 and 10 in different ways. This is how to bring back taskbar labels in Microsoft’s most recent desktop platforms.
How to Restore Taskbar Labels in Windows 10
Windows 10’s taskbar hides labels by default. However, that platform does include a built-in taskbar setting with which you can restore labels. So, you don’t need any additional third-party software to bring the labels back to Windows 10. Just change the Combine taskbar buttons setting as follows.
- Click Start on the far left of your taskbar.
- Select the Settings (cogwheel) option on the Start menu.
- Click the Personalization category.
- Then select Taskbar on the left side of Settings
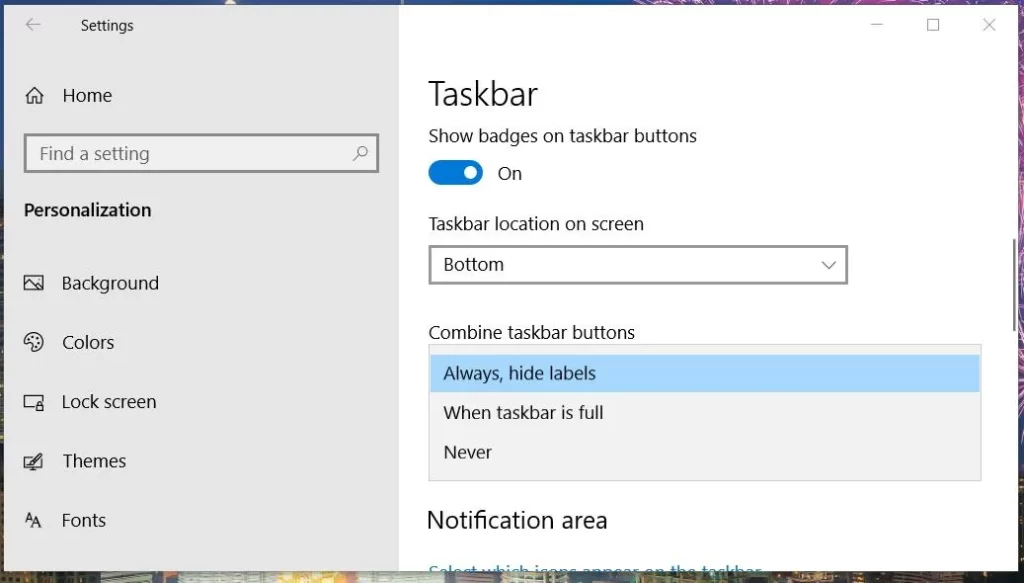
- Click the drop-down menu for the Combine taskbar button setting to select Never.
- Now open a few software windows. You’ll see that their taskbar windows also include labels alongside the icons just like they used to back in the days of XP and Vista.
How to Restore Taskbar Labels in Windows 11
Windows 11’s Settings app doesn’t include a Combine taskbar button setting. However, you can still restore taskbar labels in Microsoft’s latest desktop platform with the StartAllBack customization software. StartAllBack is a relatively new desktop app that includes various taskbar and Start menu customization options for Windows 11.
The StartAllBack software is not freeware. That software is retailing with a $4.99 license key. You can try out a full version for a 30-day trial period and even continue utilizing it in a limited mode beyond that. StartAllBack’s Combine taskbar button setting for restoring labels still works after the trial period expires. This is how you can restore taskbar labels in Windows 11 with StartAllBack.
- Open the StartAllBack website.
- Click Download v3.3.5 on that site.
- Press Win + E to launch File Explorer.
- Bring up the folder you downloaded the StartAllBack setup file in.
- Then double-click the StartAllBack_3.3.5_setup.exe file.
- Click the Install for me option.
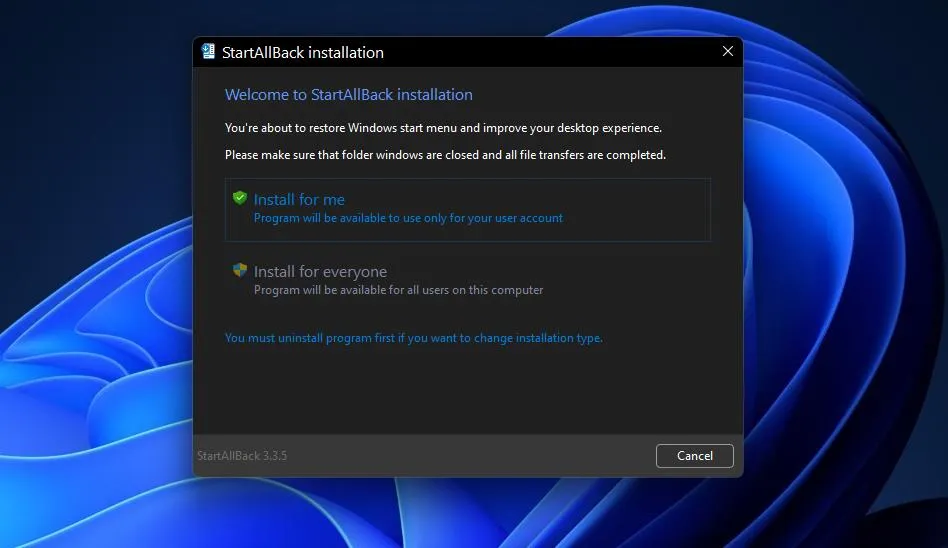
- The StartAllBack configuration window automatically opens after installation. Select the Taskbar tab on the left of that window.
- Toggle on the Use enhanced classic taskbar option on if it’s not already enabled by default.
- Select Never on the Combine taskbar buttons drop-down menu.
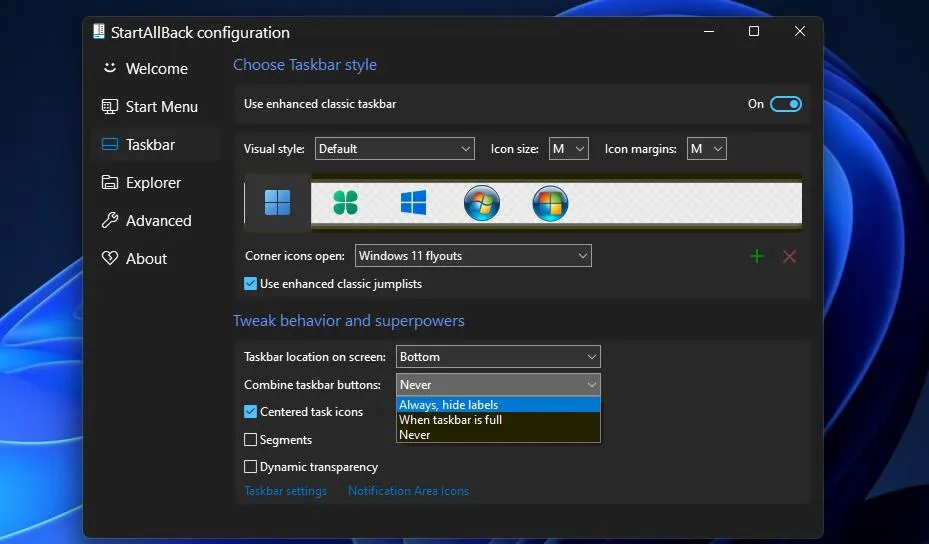
Then you’ll notice the StartAllBack window on the taskbar has a label. All other minimized windows will also have labels. Open some more software to see the difference.
As labeled windows take up a more taskbar space, it’s better to move Windows 11’s centralized icons to the left. Then you’ll have more taskbar space available to the right of those icons where windows minimize to. Deselecting the Centered task icons checkbox on StartAllBack’s Taskbar tab will move the icons left.
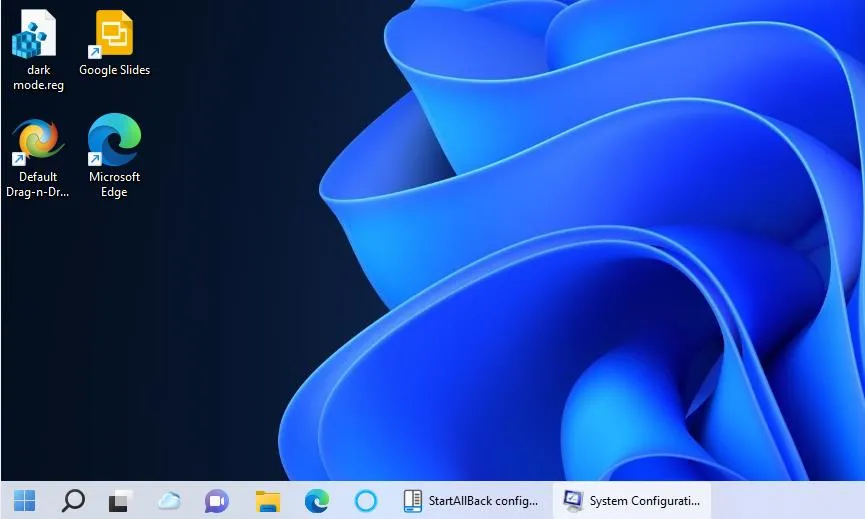
It’s also worth exploring other options available on StartAllBack’s Taskbar tab. For instance, you can change the Start menu icon to a Windows 7 or 10 Start button. Select one of the four alternative Start buttons displayed on that tab to switch to it.
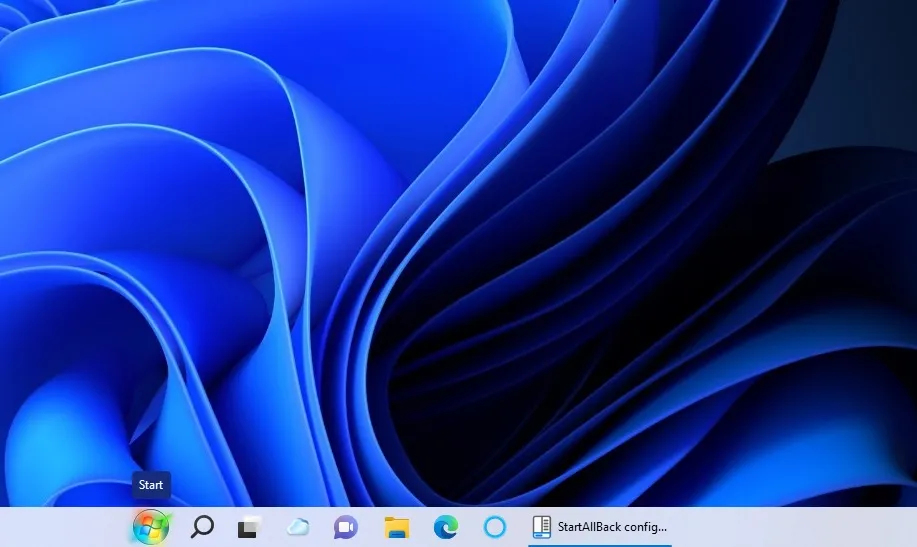
The Taskbar location on screen setting is another good one in StartAllBack. You can move the taskbar to a different position by changing that setting. To do so, click the Taskbar location on screen drop-down menu and select Top, Right, or Left.
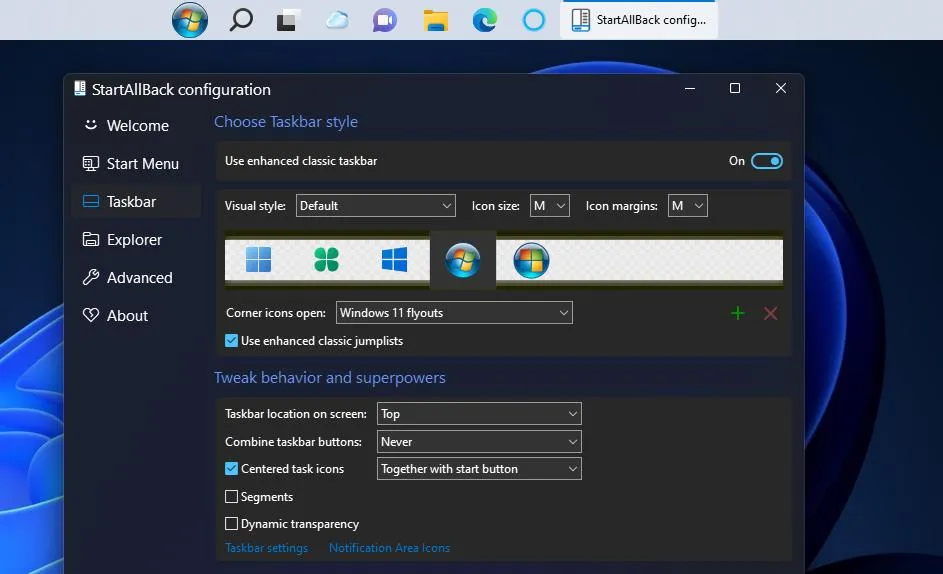
Note that you can’t manually open StartAllBack with Windows 11’s search tool. Open the Control Panel first when you need to bring up that program’s configuration window. Select the Small icons option from the View by menu. Then you can select StartAllBack in the Control Panel to open its window.
Bring Back the Old-Style Taskbar Labels in Windows 11 and 10
The advantage of taskbar labels is their window titles make it a bit clearer what software you’ve got minimized. However, the labels also take up more taskbar space. Some Windows traditionalists might prefer to restore those labels. At any rate, you can see what they’re like by restoring them in Windows 11 and 10 with the methods above.