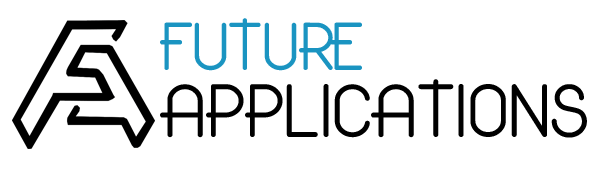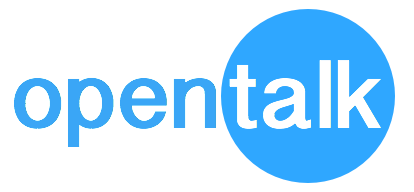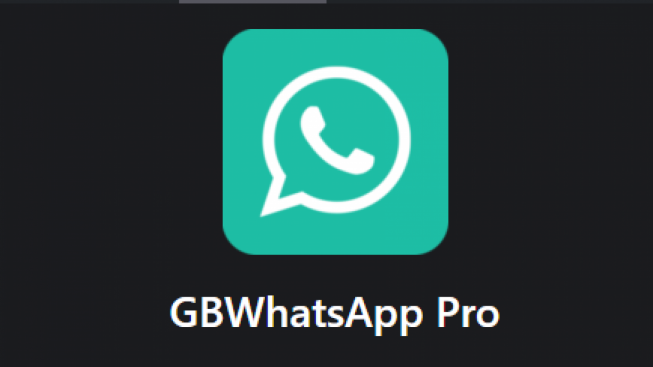Installation
If you already have Magisk installed, it is strongly recommended to upgrade directly via the Magisk app using its “Direct Install” method. The following tutorial is only for the initial installation.
Getting Started
Before you start:
- This tutorial assumes you understand how to use
adbandfastboot - If you plan to also install custom kernels, install it after Magisk
- Your device’s bootloader has to be unlocked
Download and install the latest Magisk app. In the home screen, you should see:
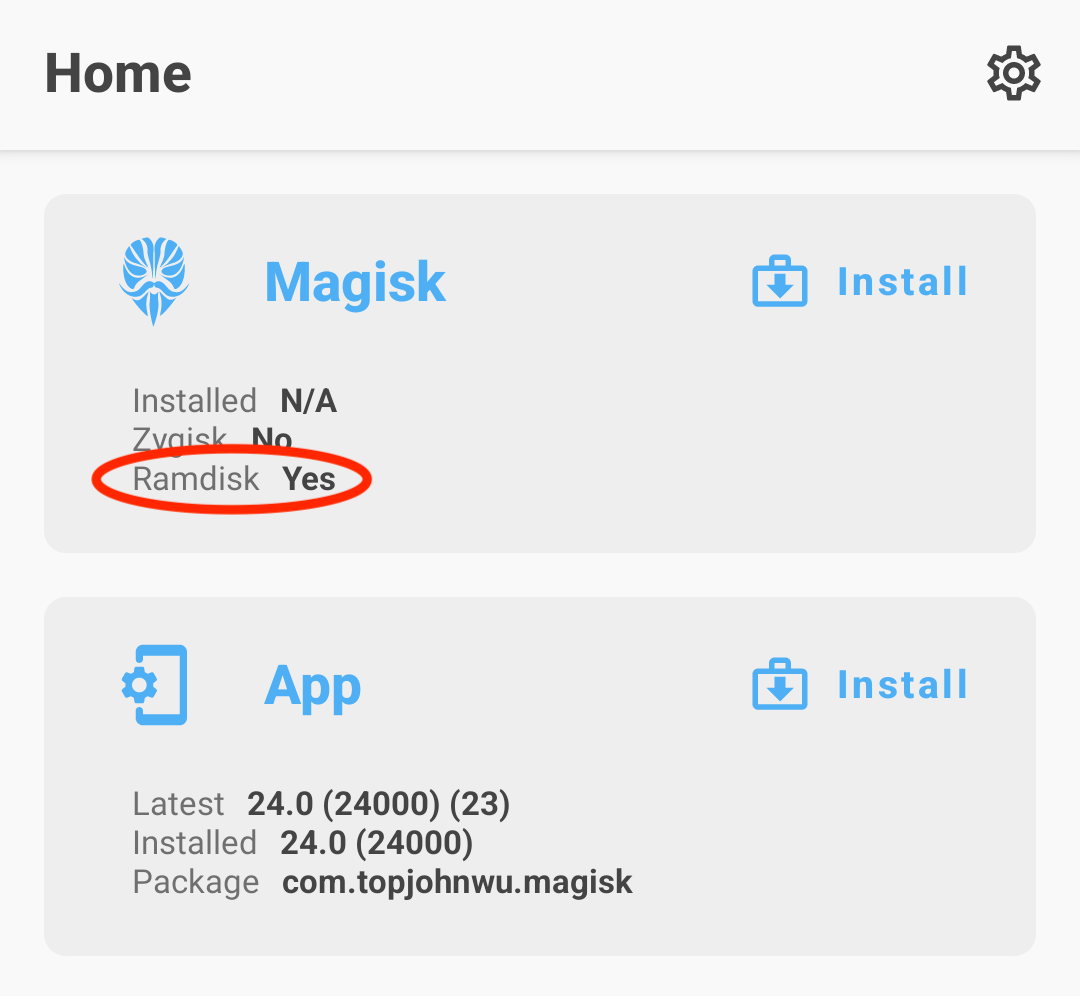
The result of Ramdisk determines whether your device has ramdisk in the boot partition. If your device does not have boot ramdisk, read the Magisk in Recovery section before continuing.
(Unfortunately, there are exceptions as some devices’ bootloader accepts ramdisk even if it shouldn’t. In this case, you will have to follow the instructions as if your device’s boot partition does include ramdisk. There is no way to detect this, so the only way to know for sure is to actually try. Fortunately, as far as we know, only some Xiaomi devices are known to have this property, so most people can simply ignore this piece of information.)
If you are using a Samsung device that is launched with Android 9.0 or higher, you can now jump to its own section.
If your device has boot ramdisk, get a copy of the boot.img (or init_boot.img if exists).
If your device does NOT have boot ramdisk, get a copy of the recovery.img.
You should be able to extract the file you need from official firmware packages or your custom ROM zip.
Next, we need to know whether your device has a separate vbmeta partition.
- If your official firmware package contains
vbmeta.img, then yes, your device has a separatevbmetapartition - You can also check by connecting your device to a PC and run the command:
adb shell ls -l /dev/block/by-name - If you find
vbmeta,vbmeta_a, orvbmeta_b, then yes, your device has a separatevbmetapartition - Otherwise, your device does not have a separate
vbmetapartition.
Quick recap, at this point, you should have known and prepared:
- Whether your device has boot ramdisk
- Whether your device has a separate
vbmetapartition - A
boot.img,init_boot.imgorrecovery.imgbased on (1)
Let’s continue to Patching Images.
Patching Images
- Copy the boot/init_boot/recovery image to your device
- Press the Install button in the Magisk card
- If you are patching a recovery image, check the “Recovery Mode” option
- If your device does NOT have a separate
vbmetapartition, check the “Patch vbmeta in boot image” option - Choose “Select and Patch a File” in method, and select the boot/init_boot/recovery image
- Start the installation, and copy the patched image to your PC using ADB:
adb pull /sdcard/Download/magisk_patched_[random_strings].img - Flash the patched boot/init_boot/recovery image to your device;
for most devices, reboot into fastboot mode and flash with command:fastboot flash boot[_x] /path/to/magisk_patched_[random_strings].imgorfastboot flash init_boot[_x] /path/to/magisk_patched.img_[random_strings]orfastboot flash recovery /path/to/magisk_patched.img_[random_strings],
where[_x]should be_aor_bor empty depending on your device - (Optional) If your device has a separate
vbmetapartition, you can patch thevbmetapartition with command:fastboot flash vbmeta --disable-verity --disable-verification vbmeta.img(note that it may wipe your data) - Reboot and launch Magisk app (you will see a stub Magisk app if you have wipped your data; use it to bootstrap to a complete Magisk app), and you will see a prompt asking for environment fix; click and wait for the reboot
- Voila!
Uninstallation
The easiest way to uninstall Magisk is directly through the Magisk app. If you insist on using custom recoveries, rename the Magisk APK to uninstall.zip and flash it like any other ordinary flashable zip.
Magisk in Recovery
In the case when your device does not have ramdisk in boot images, Magisk has no choice but to hijack the recovery partition. For these devices, you will have to reboot to recovery every time you want Magisk enabled.
When Magisk hijacks the recovery, there is a special mechanism to allow you to actually boot into recovery mode. Each device model has its own key combo to boot into recovery, as an example for Galaxy S10 it is (Power + Bixby + Volume Up). A quick search online should easily get you this info. As soon as you press the key combo and the device vibrates with a splash screen, release all buttons to boot into Magisk. If you decide to boot into the actual recovery mode, long press volume up until you see the recovery screen.
As a summary, after installing Magisk in recovery (starting from power off):
- (Power up normally) → (System with NO Magisk)
- (Recovery Key Combo) → (Splash screen) → (Release all buttons) → (System with Magisk)
- (Recovery Key Combo) → (Splash screen) → (Long press volume up) → (Recovery Mode)
(Note: You CANNOT use custom recoveries to install or upgrade Magisk in this case!!)
Samsung (System-as-root)
If your Samsung device is NOT launched with Android 9.0 or higher, you are reading the wrong section.
Before Installing Magisk
- Installing Magisk WILL trip KNOX
- Installing Magisk for the first time REQUIRES a full data wipe (this is NOT counting the data wipe when unlocking bootloader). Backup your data before continue.
- Download Odin (for Windows) or Heimdall (for Linux) that supports your device.
Unlocking Bootloader
Unlocking the bootloader on modern Samsung devices have some caveats. The newly introduced VaultKeeper service will make the bootloader reject any unofficial partitions in some circumstances.
- Allow bootloader unlocking in Developer options → OEM unlocking
- Reboot to download mode: power off your device and press the download mode key combo for your device
- Long press volume up to unlock the bootloader. This will wipe your data and automatically reboot.
- Go through the initial setup. Skip through all the steps since data will be wiped again in later steps. Connect the device to Internet during the setup.
- Enable developer options, and confirm that the OEM unlocking option exists and is grayed out. This means the
VaultKeeperservice has unleashed the bootloader. - Your bootloader now accepts unofficial images in download mode
Instructions
- Use either samfirm.js, Frija, or Samloader to download the latest firmware zip of your device directly from Samsung servers.
- Unzip the firmware and copy the
APtar file to your device. It is normally named asAP_[device_model_sw_ver].tar.md5 - Press the Install button in the Magisk card
- If your device does NOT have boot ramdisk, check the “Recovery Mode” option
- Choose “Select and Patch a File” in method, and select the
APtar file - Start the installation, and copy the patched tar file to your PC using ADB:
adb pull /sdcard/Download/magisk_patched_[random_strings].tar
DO NOT USE MTP as it is known to corrupt large files. - Reboot to download mode. Open Odin on your PC, and flash
magisk_patched.tarasAP, together withBL,CP, andCSC(NOTHOME_CSCbecause we want to wipe data) from the original firmware. - Your device should reboot automatically once Odin finished flashing. Agree to do a factory reset if asked.
- If your device does NOT have boot ramdisk, reboot to recovery now to enable Magisk (reason stated in Magisk in Recovery).
- Install the Magisk app you’ve already downloaded and launch the app. It should show a dialog asking for additional setup.
- Let the app do its job and automatically reboot the device. Voila!
Upgrading the OS
Once you have rooted your Samsung device, you can no longer upgrade your Android OS through OTA. To upgrade your device’s OS, you have to manually download the new firmware zip file and go through the same AP patching process written in the previous section. The only difference here is in the Odin flashing step: do NOT use the CSC tar, but instead use the HOME_CSC tar as we are performing an upgrade, not the initial install.
Important Notes
- Never, ever try to restore either
boot,recovery, orvbmetapartitions back to stock! You can brick your device by doing so, and the only way to recover from this is to do a full Odin restore with data wipe. - To upgrade your device with a new firmware, NEVER directly use the stock
APtar file with reasons mentioned above. Always patchAPin the Magisk app and use that instead. - Never just flash only
AP, or else Odin may shrink your/datafilesystem size. FlashAP+BL+CP+HOME_CSCwhen upgrading.
Custom Recovery
This installation method is deprecated and is maintained with minimum effort. YOU HAVE BEEN WARNED!
Installing using custom recoveries is only possible if your device has boot ramdisk. Installing Magisk through custom recoveries on modern devices is no longer recommended. If you face any issues, please use the proper Patch Image method.
- Download the Magisk APK
- Rename the
.apkfile extension to.zip, for example:Magisk-v24.0.apk→Magisk-v24.0.zip. If you have trouble renaming the file extension (like on Windows), use a file manager on Android or the one included in the custom recovery to rename the file. - Flash the zip just like any other ordinary flashable zip.
- Reboot and check whether the Magisk app is installed. If it isn’t installed automatically, manually install the APK.
Warning: the
sepolicy.rulefile of modules may be stored in thecachepartition. DO NOT WIPE THECACHEPARTITION.
source: github