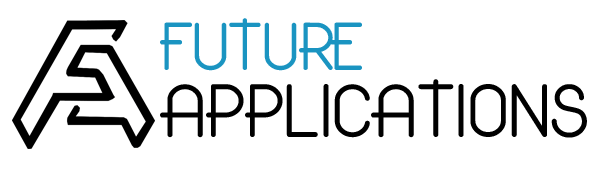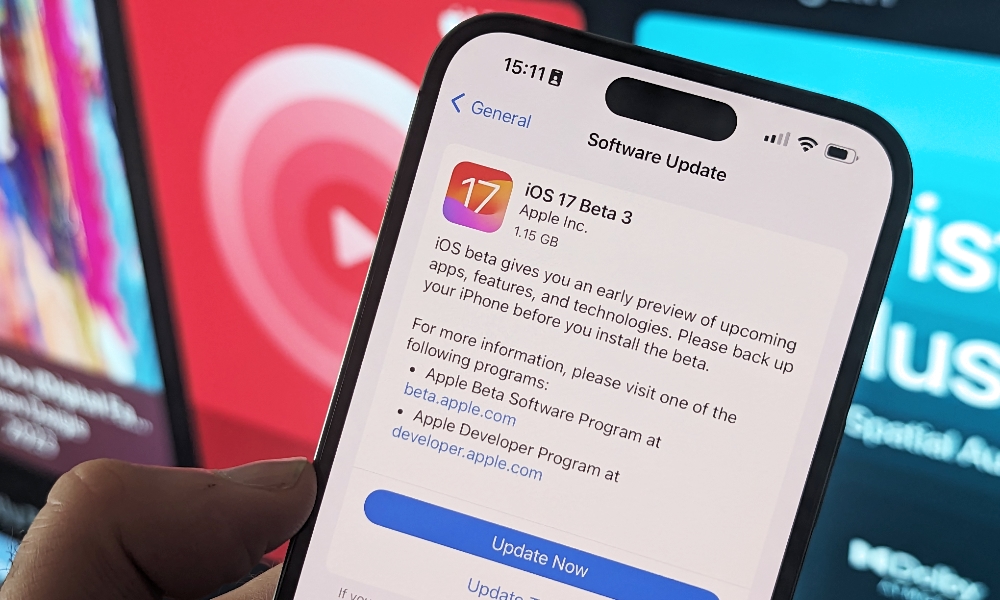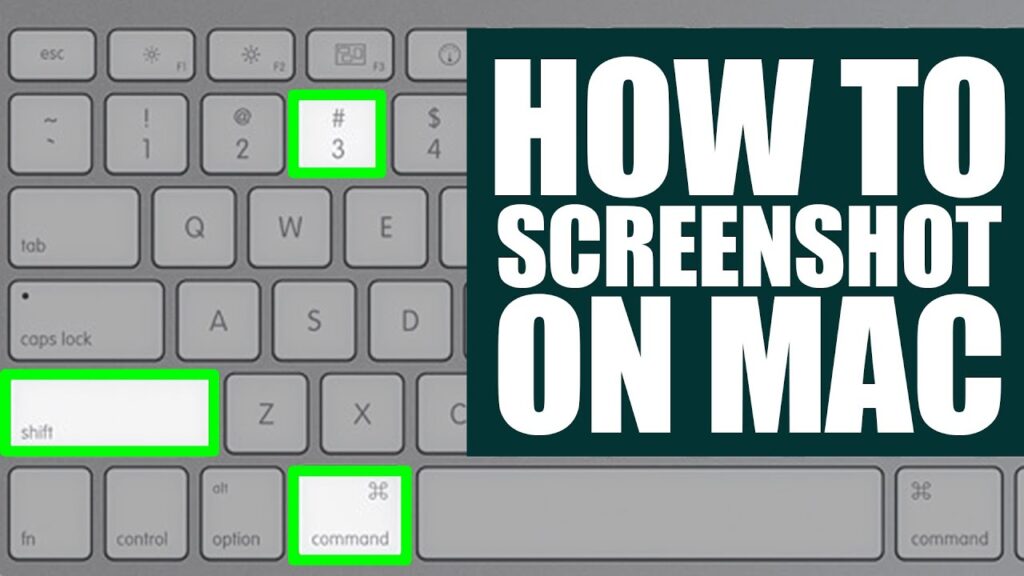This is a full guide on macOS Big Sur download and install. Whenever you want to upgrade to macOS Big Sur and install this system, you can read this guide to get help.
macOS Big Sur Overview (New Features & System Requirements)
macOS Big Sur was first announced at Apple’s Worldwide Developers Conference in June 2020 and released to the public on November 12, 2020. macOS Big Sur is available as a free update for all macOS Catalina users.
macOS Big Sur New Features
It includes many new features and improvements, including a redesigned macOS interface, new Messages and Maps apps, and more. Here’s an overview of the new features in macOS Big Sur.
The macOS interface: The Menu bar has been updated with new icons, and the Dock has been streamlined. The redesign includes updated app icons and a new color scheme.
Messages: It has been updated with new features, including Memoji and Message Effects support. The app also includes a new feature that lets you pin your favorite conversations to the top of your list.
The Maps: The app includes new features, such as indoor maps of select locations, turn-by-turn directions, and traffic conditions.
Apple silicon support: macOS Big Sur also introduces support for the new Apple Silicon chips, which power the newest Mac computers.
macOS Big Sur System Requirements
macOS Big Sur introduces various new features and improvements and requires certain hardware specifications to run. Below are the macOS Big Sur system requirements:
- iMac (Mid 2014 or later)
- iMac Pro
- MacBook (Early 2015 or later)
- MacBook Air (Mid 2013 or later)
- MacBook Pro (Late 2013 or later)
- Mac Mini (Late 2014 or later)
- Mac Pro (Late 2013 or later)
- Developer Transition Kit (only up to Big Sur 11.3 beta 2[12])
If your Mac meets the above requirements, you’re ready to upgrade to macOS Big Sur. If not, you may consider purchasing a new Mac that meets the minimum system requirements for macOS Big Sur.
macOS 11 Big Sur Download (Step-by-step Guide)
macOS Big Sur is one of Apple computers’ most influential operating systems. You can upgrade to macOS Big Sur for free if you have a compatible Mac. Here’s how:
Method 1. Download macOS Big Sur on App Store
Step 1. Open the macOS Big Sur download page and download the macOS Big Sur installer.
Step 2. Click on the “Get” button next to macOS Big Sur, then follow the prompts to begin downloading the software onto your computer.
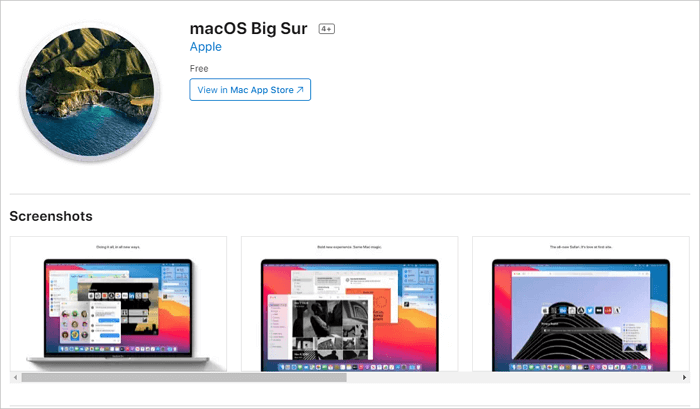
Method 2. Download macOS Big Sur DMG/ISO/PKG File
If you want to download macOS Big Sur without App Store, you can get macOS Big Sur DMG/ISO/PKG files directly:
- macOS Big Sur DMG Download (11.6.7)
- macOS Big Sur ISO Download (11.6.8)
- macOS Big Sur PKG Download (11.6.6)
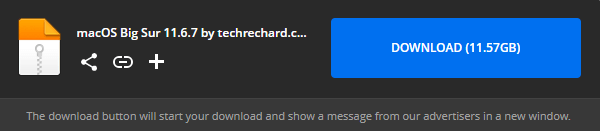
How to Install macOS 11 Big Sur
Once macOS Big Sur has finished downloading, you will be prompted to restart your computer. Click “Restart” to complete the installation process. If you want to perform a clean install of macOS Big Sur, follow the steps below:
Step 1. Create a bootable USB installer
- Access Disk Utility on your Mac and erase the internal drive
- open Terminal and enter the following command:
sudo /Applications/Install\ macOS\ Big\ Sur.app/Contents/Resources/createinstallmedia –volume /Volumes/Untitled
Step 2. Erase your startup drive
- Shut down your Mac and hold down Command + R to enter the Recovery Mode
- Access Disk Utility and select your main startup drive
- Click Erase in the menu and confirm your action
Step 3. Clean install macOS 11 Big Sur
- Restart your computer and hold down Option
- Go back to the initial screen of Disk Utility
- Choose to install macOS from the connected USB drive
- Click on “Install macOS” to confirm your action.
After following these steps, macOS Big Sur will be successfully installed on your computer! You can check this macOS Big Sur install video if you still have problems.
- 02:27 Create a bootable installer
- 02:58 Check your Applications folder
- 03:00 Go to Disk Utility
- 03:33 Mount the USB in Terminal
- 04:33 Erase your startup drive
- 04:55 Clean install macOS Big Sur from the USB
[/et_pb_text][/et_pb_column]
[/et_pb_row]
[/et_pb_section]