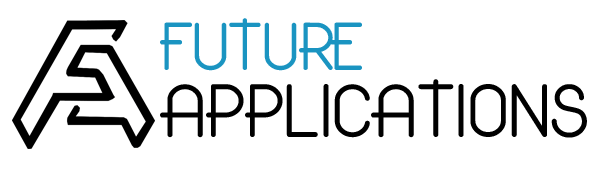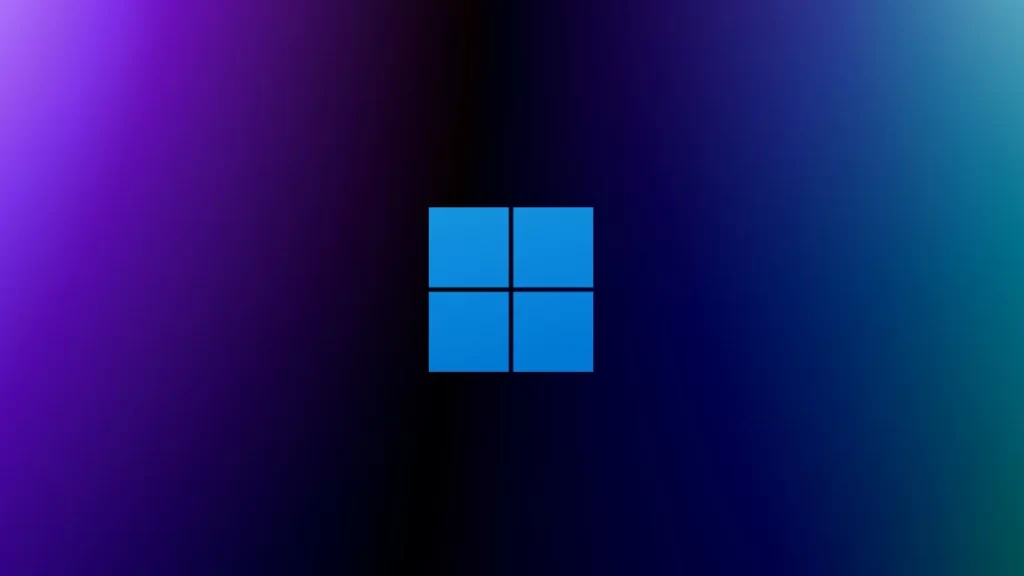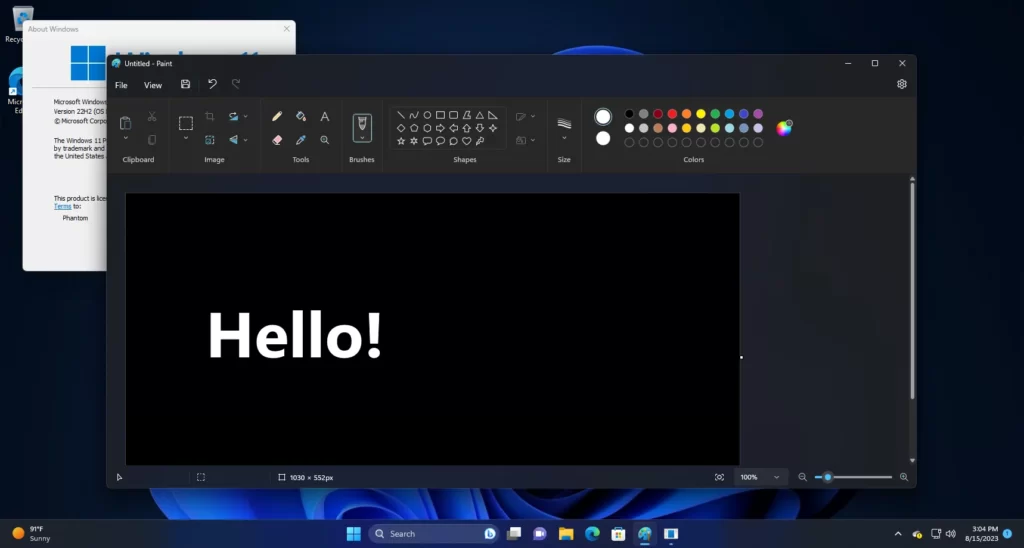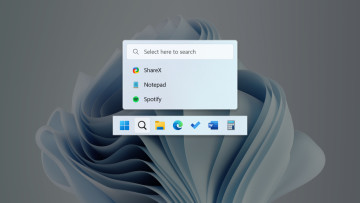Windows’ Game Mode can do more than boost your frames in videogames. It can also help you squeeze more performance out of any app on your PC.

Game Mode, the Windows 10/11 performance-boosting tool, can do more than just eke out a few more frames per second on your favorite FPS. With a few clicks in the Game Bar settings, it can also be used to boost the performance of other apps.
If you’re interested in getting some more performance for your apps, game or otherwise, here’s how to use Game Mode to achieve that.
How Game Mode Works
Game Mode was added to Windows 10 way back in 2017. It is designed to be a simple way for Windows users to boost the performance of their PC games. There are no complex options or settings, you simply toggle Game Mode on or off.
When Game Mode is enabled, Windows makes a few changes in the background. It gives games priority access to system resources as soon as they are detected to be running. If no game is running, resource allocation continues as normal. Game Mode also turns off notifications and services such as Windows Update that may run in the background.
Game Mode is designed to improve the gaming performance of less capable computers. That doesn’t mean it will turn your 10-year-old laptop with an integrated graphics chip into a gaming monster rig. If you have a powerful PC, it is unlikely that enabling Game Mode will make a difference in how well games run.
If you want to learn more, our test of how much Game Mode boosts performance when gaming is definitely worth reading.
How to Enable Windows Game Mode
If you have never changed the setting, Game Mode will be automatically enabled in both Windows 10 and 11. If you have previously disabled it, or just want to check it is enabled, here’s how.
- Open the main Windows Settings app by clicking the gear icon or pressing Windows Key + i.
- Select the Gaming section in settings, and then the Game Mode section.
- Use the slider switch to enable Game Mode if it has been disabled.
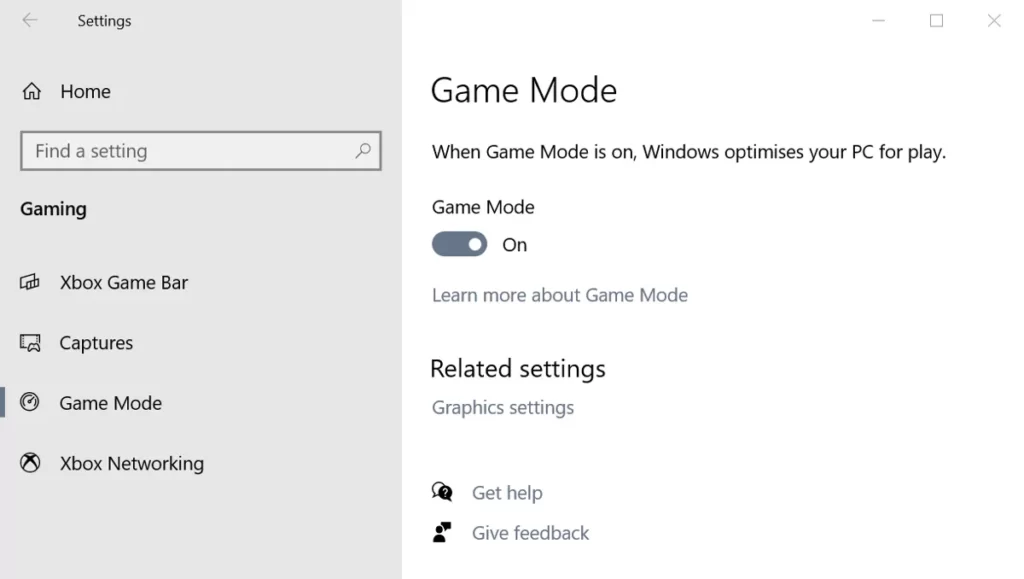
If you are enabling Game Mode just to improve gaming performance, check out these additional tips for making your PC run games better.
How to Apply Game Mode to Any Windows App
You can make Game Mode apply to almost any app in Windows. The boost in performance will vary between apps, as well as between different computers.
- Open the app you want to apply Game Mode to. Make sure it is selected if you have multiple apps open.
- Now open the Windows Game Bar from the main app menu, or by pressing the Windows Key + G shortcut.
- Several Game Bar widgets should be active. Click the Settings button in the toolbar at the top.
- Click the General settings tab, and look for the option to Remember this is a game.
- Check the box next to this option. Ensure that the app you want to apply Game Mode to is shown below it.
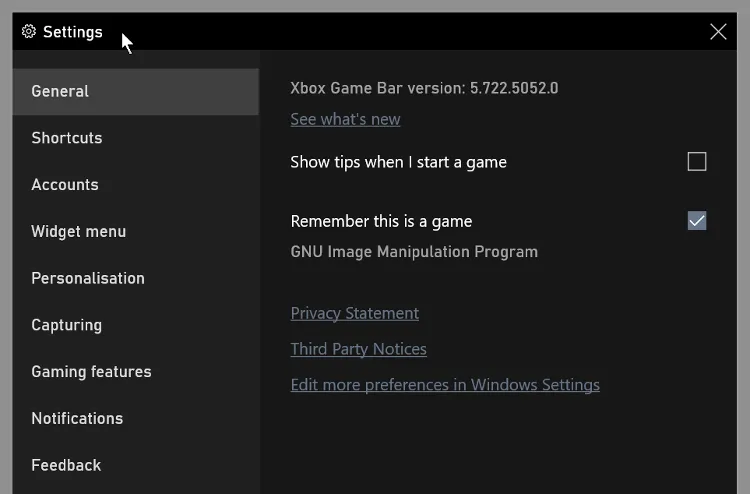
Every time that app is launched from now on, Windows will recognize it as a game. Game Mode resource boosts will then be applied, hopefully improving app performance.
Learn how to add and remove useful widgets to the Game Bar in Windows 10 and 11.
How to Disable Game Mode for Apps
As previously mentioned, how much of a performance boost you see will depend on several factors. If you see a loss in performance, you can just stop Game Mode from recognizing other apps like games.
To disable Game Mode for a particular app, you can repeat the steps above. Then uncheck the box next to Remember this is a game. It’s important to make sure that the app you applied game mode to is open and selected. If you have applied Game Mode to several apps, open each in turn, and repeat the process to disable Game Mode.
Every time that app is launched from now on, Windows will recognize it as a game. Game Mode resource boosts will then be applied, hopefully improving app performance.
Learn how to add and remove useful widgets to the Game Bar in Windows 10 and 11.
How to Disable Game Mode for Apps
As previously mentioned, how much of a performance boost you see will depend on several factors. If you see a loss in performance, you can just stop Game Mode from recognizing other apps like games.
To disable Game Mode for a particular app, you can repeat the steps above. Then uncheck the box next to Remember this is a game. It’s important to make sure that the app you applied game mode to is open and selected. If you have applied Game Mode to several apps, open each in turn, and repeat the process to disable Game Mode.
source: www.makeuseof.com