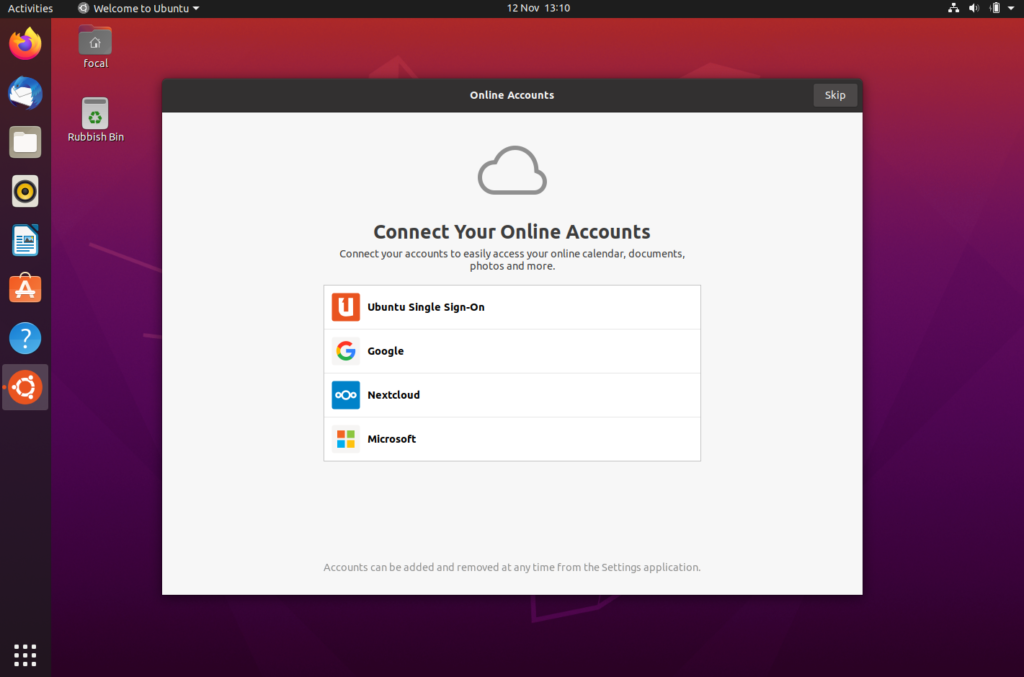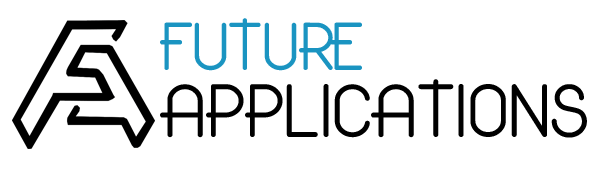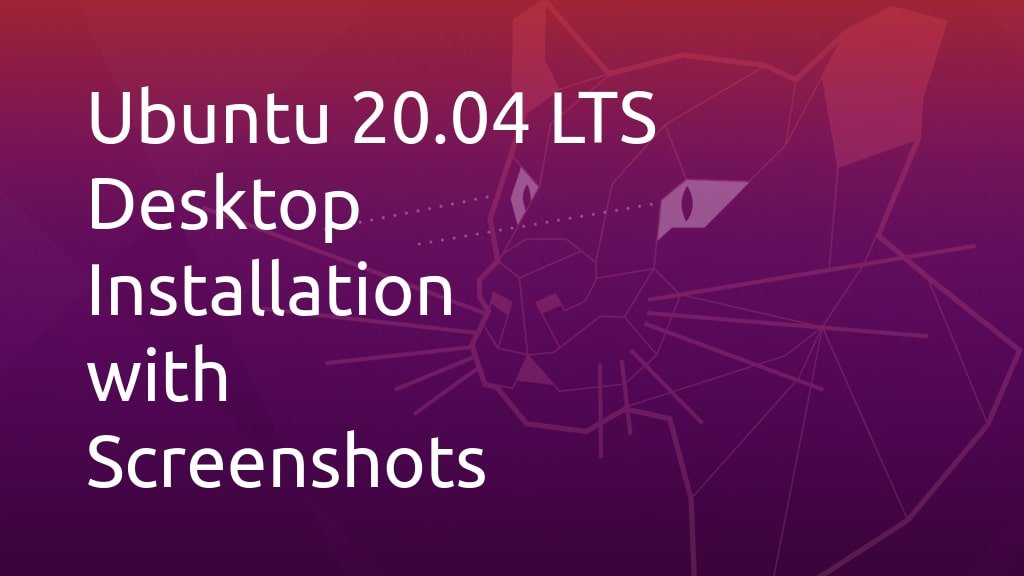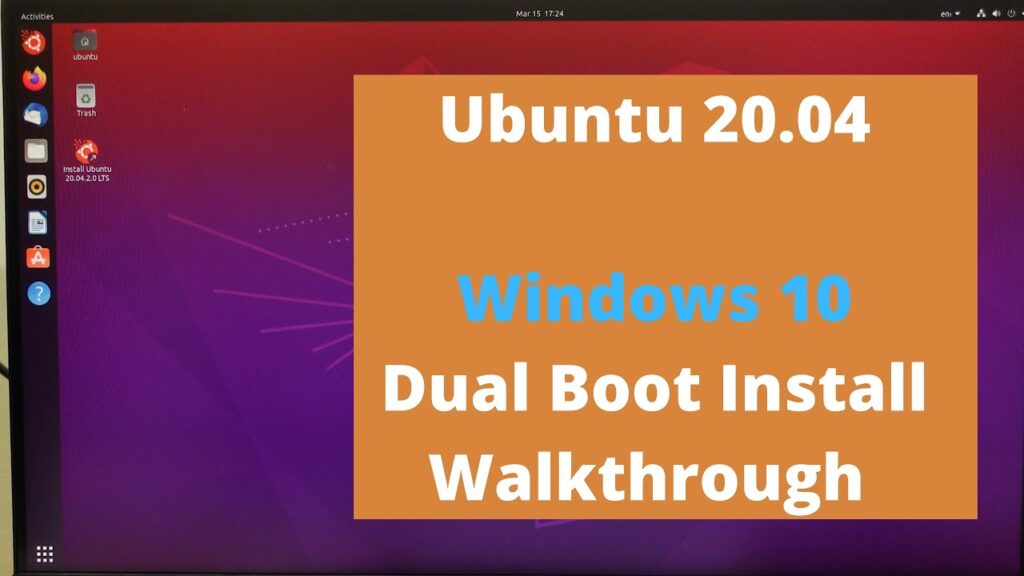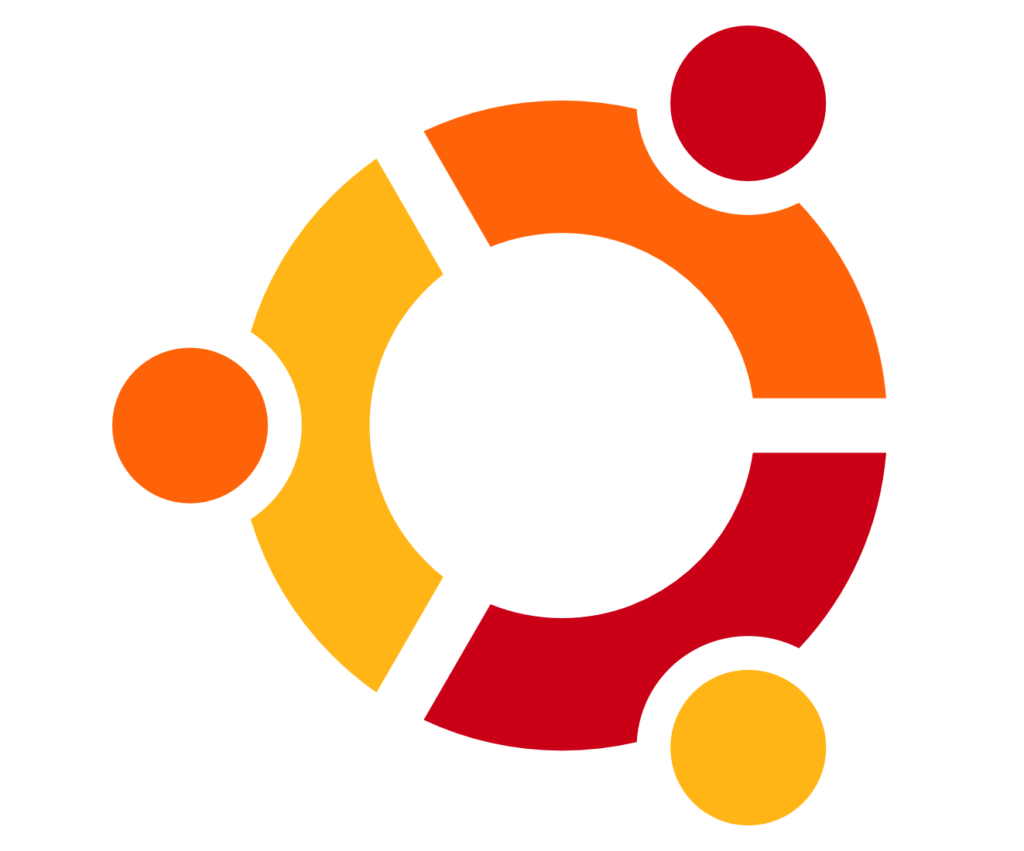مقدمة
تم إصدار ابونتو 20.04 (الاسم الرمزي Focal Fossa) في 23 أبريل 2020. إنه إصدار دعم طويل الأجل (LTS) ، مما يعني أنه سيتلقى الدعم والتحديثات حتى أبريل 2025.
سيساعدك هذا الدليل في تثبيت نسخة جديدة من ابونتو 20.04 LTS على جهاز الكمبيوتر الخاص بك.
1- ما ستحتاجه
- كمبيوتر محمول أو كمبيوتر شخصي (من الواضح!) بمساحة تخزين لا تقل عن 25 جيجابايت.
- محرك أقراص فلاش (8 جيجابايت كحد أدنى ، يوصى بـ 12 جيجابايت أو أعلى).
- معالج ثنائي النواة بسرعة 2 جيجاهرتز
- ذاكرة 4 جيجا
بينما يعمل Ubuntu على مجموعة واسعة من الأجهزة ، يوصى باستخدام جهاز مدرج في صفحة الأجهزة المعتمدة من Ubuntu. تم اختبار هذه الأجهزة والتأكد من عملها بشكل جيد مع Ubuntu.
إذا كنت تقوم بتثبيت Ubuntu على جهاز كمبيوتر أو كمبيوتر محمول سبق لك استخدامه ، فمن المستحسن دائمًا إجراء نسخ احتياطي لبياناتك قبل التثبيت.
الخطوة 1: قم بتنزيل وسائط التثبيت
في متصفح الويب ، قم بزيارة صفحة تنزيل Ubuntu واختر إصدار Ubuntu المناسب لجهازك. تشمل الإصدارات الأكثر شيوعًا ما يلي:
2- بمجرد العثور على الإصدار الذي تريده ، انقر فوق الزر “تنزيل” الأخضر. سيتم نقلك إلى صفحة شكر ، وسيبدأ التنزيل. (سنقوم بتنزيل Ubuntu 20.04 وتثبيته لأجهزة الكمبيوتر المكتبية.)
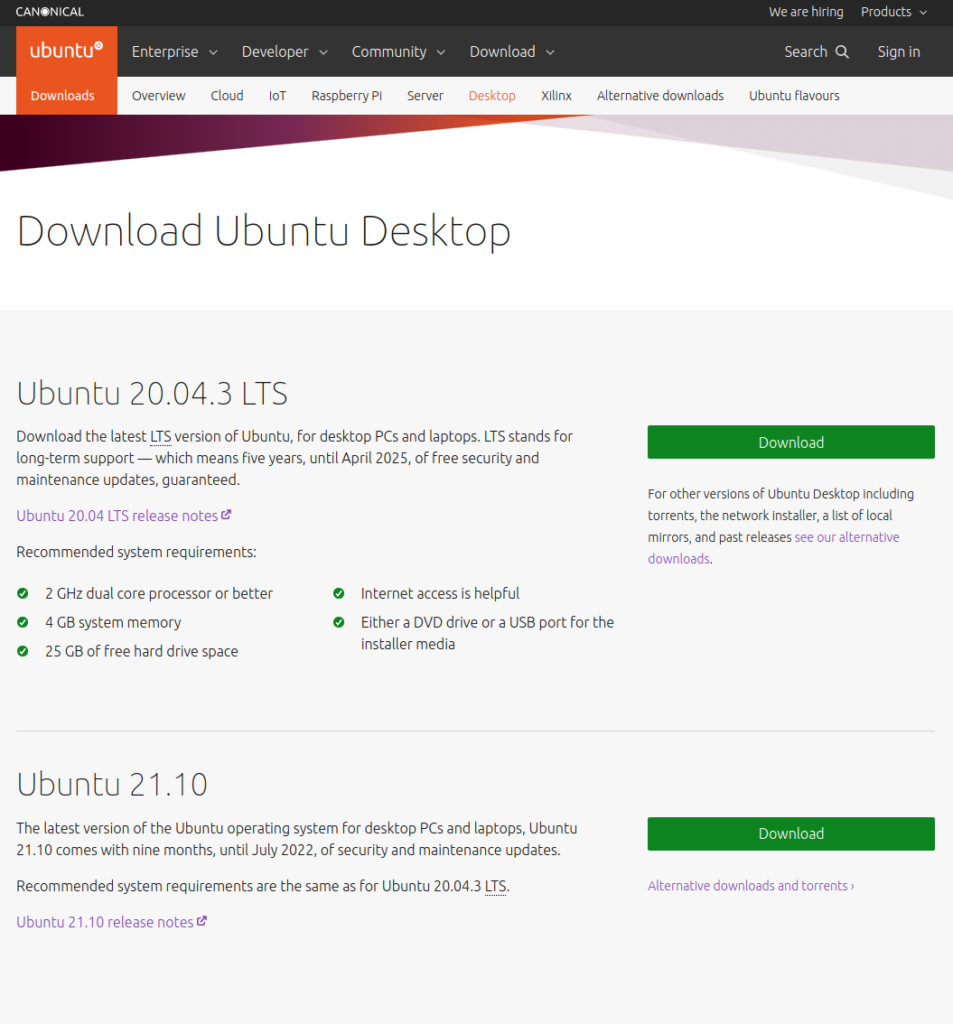
3- احفظ الملف في المكان الذي تختاره.
ملاحظة: إذا كنت تقوم بالتثبيت على جهاز افتراضي (مثل VirtualBox) ، فيمكنك تحميل صورة .iso مباشرة.
3 إنشاء USB قابلة للتشغيل
لتثبيت Ubuntu Desktop ، تحتاج إلى كتابة ملف ISO الذي تم تنزيله على محرك أقراص USB لإنشاء وسائط التثبيت. هذا ليس مثل نسخ ISO ، ويتطلب بعض البرامج المصممة حسب الطلب.
في هذا البرنامج التعليمي ، سنستخدم balenaEtcher ، لأنه يعمل على Linux و Windows و Mac OS. اختر الإصدار الذي يتوافق مع نظام التشغيل الحالي لديك ، وقم بتنزيل الأداة وتثبيتها.
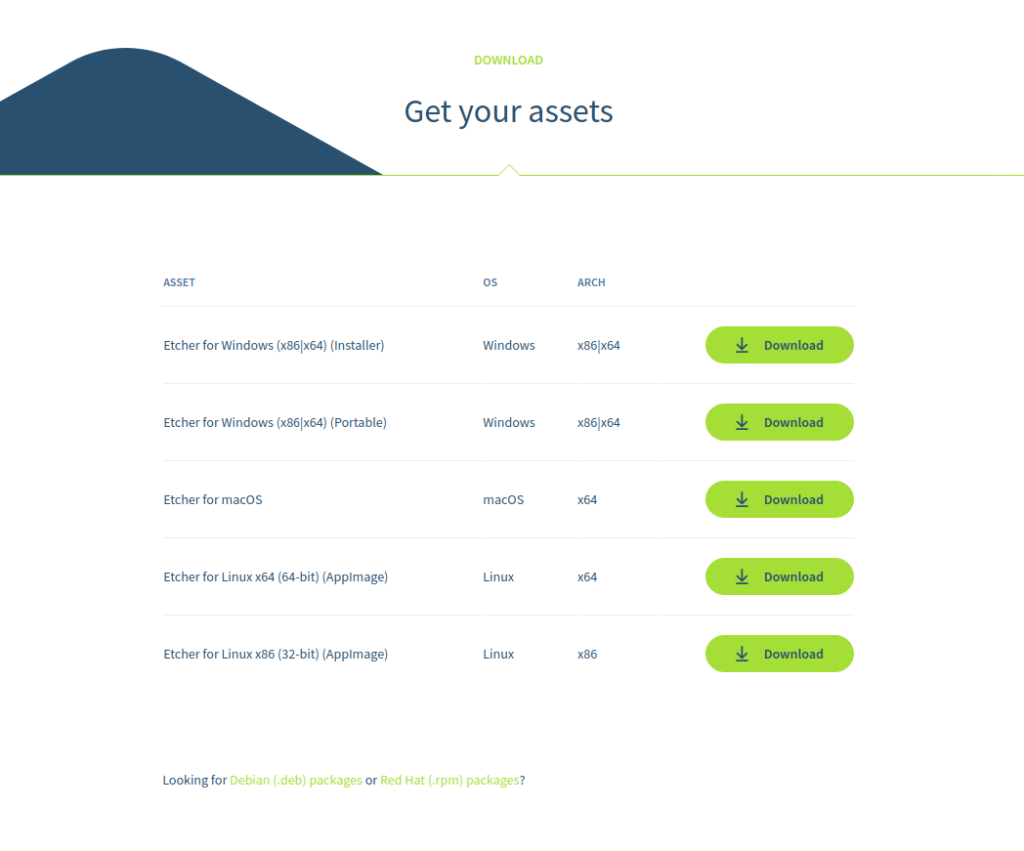
حدد ISO الذي تم تنزيله ، واختر محرك أقراص USB المحمول ، ثم انقر فوق Flash! لتثبيت صورتك.

تثبيت أوبونتو من قرص DVD
من الممكن أيضًا تثبيت Ubuntu من قرص DVD بدلاً من USB. اتبع هذه الأدلة لنسخ قرص DVD الخاص بتثبيت Ubuntu على Windows أو MacOS أو Ubuntu ، ثم حدد محرك الأقراص المضغوطة بدلاً من جهاز USB في شاشة خيارات التمهيد في الخطوة التالية.
4- التمهيد من محرك أقراص فلاش USB
1 قم بإيقاف تشغيل النظام الخاص بك. تأكد من إزالة جميع أجهزة USB الأخرى ، مثل الطابعات وبطاقات الذاكرة وما إلى ذلك.
2 أدخل محرك أقراص Ubuntu USB في النظام وقم بتشغيل جهازك.
هناك سيناريوهين ممكنين:
- يقوم الكمبيوتر بتمهيد محرك USB تلقائيًا.
- تحتاج إلى تكوين تمهيد USB يدويًا في قائمة التمهيد أو BIOS / UEFI.
3 لتكوين ترتيب التمهيد يدويًا ، انقر فوق مفتاح قائمة التمهيد مرة أو مرتين في الثانية بمجرد تشغيل الكمبيوتر.
قد يختلف مفتاح قائمة التمهيد حسب الشركة المصنعة لجهاز الكمبيوتر الخاص بك. فيما يلي قائمة بمفاتيح التشغيل الشائعة المرتبطة بعلامة تجارية:
| Asus | F8 or Esc |
| Acer | F12, F9 or Esc |
| Compaq | F9 or Esc |
| Dell | F12 |
| eMachines | F12 |
| Fujitsu | F12 |
| HP | F9 or Esc |
| Lenovo | F8, F10 or F12 |
| Samsung | F2, F12 or Esc |
| Toshiba | F12 |
4 بمجرد رؤية قائمة التمهيد الخاصة بك ، استخدم الأسهم لاختيار وسائط Ubuntu للتمهيد منها. بالنسبة لقرص DVD ، يكون الإدخال عادةً على قرص DVD أو بصري في الاسم. عادةً ما يتم تسمية USB بـ USB.
يجب أن يبدأ نظامك في تحميل قائمة قرص Ubuntu المباشر.
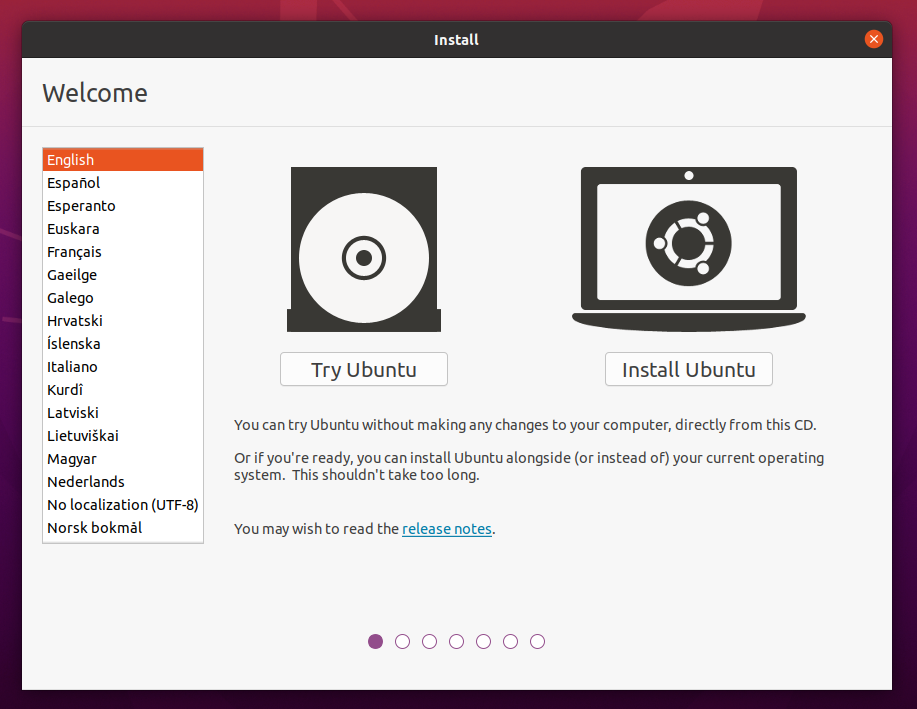
إذا قمت بالنقر فوق Try Ubuntu ، فيمكنك معاينة Ubuntu دون إجراء أي تغييرات على جهاز الكمبيوتر الخاص بك. يمكنك العودة إلى قائمة المثبت في أي وقت بالنقر فوق اختصار تثبيت Ubuntu على سطح المكتب.
للمتابعة ، انقر فوق تثبيت Ubuntu.
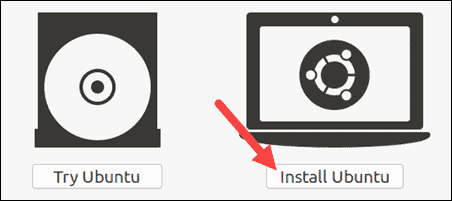
سيُطلب منك تحديد تخطيط لوحة المفاتيح. بمجرد اختيار واحد ، انقر فوق “متابعة”.
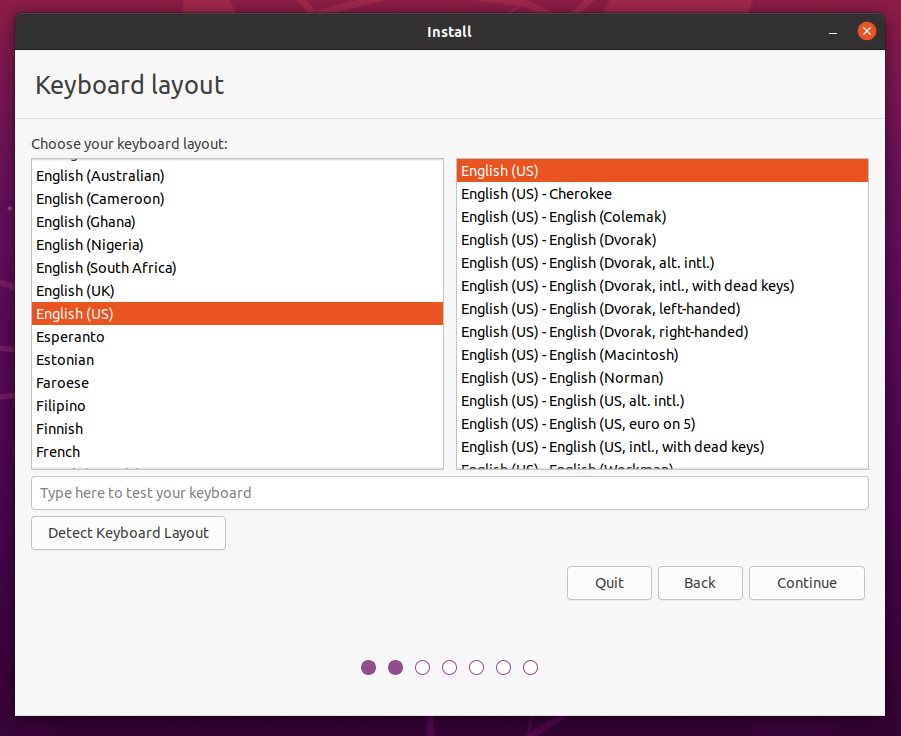
5 إعداد التثبيت
- التثبيت العادي – هذه هي تجربة Ubuntu Desktop الكاملة ، مع برامج المكتب والألعاب ومشغلات الوسائط.
- الحد الأدنى من التثبيت – اختر هذا لتوفير مساحة على القرص ، خاصة إذا كنت لن تستخدم مشغلات الوسائط أو برامج الإنتاجية.
سيُطلب منك أيضًا تأكيد الخيارات الأخرى:
- تنزيل التحديثات أثناء تثبيت Ubuntu – يقوم هذا بعمل تنزيل ملفات الحزمة الكبيرة أثناء التثبيت. بمجرد انتهاء التثبيت ، ستكون الحزم جاهزة للتطبيق كتحديثات.
- قم بتثبيت برنامج جهة خارجية للرسومات وأجهزة Wi-Fi وتنسيقات وسائط إضافية – بعض الأجهزة ، مثل بطاقات الرسومات وبطاقات wi-fi ، لا تحتوي على دعم برنامج تشغيل مفتوح المصدر. أيضًا ، لا تندرج بعض تنسيقات الوسائط ، مثل wmv. ، ضمن ترخيص GPL. إذا كنت بحاجة إلى دعم لهذه ، فستحتاج إلى الموافقة على شروط الاستخدام الإضافية.
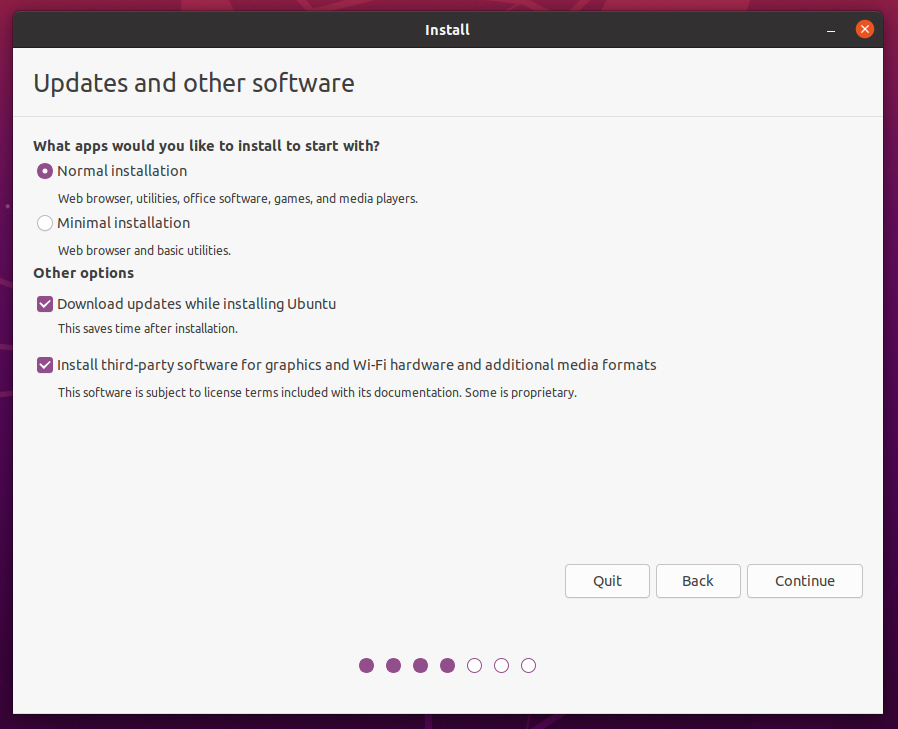
6 إدارة القيادة
تتيح لك هذه الشاشة تكوين التثبيت الخاص بك. إذا كنت ترغب في أن يكون Ubuntu هو نظام التشغيل الوحيد على جهازك ، فحدد Erase disk وقم بتثبيت Ubuntu.
إذا كان جهازك يحتوي حاليًا على نظام تشغيل آخر مثبتًا ، فستتلقى خيارات إضافية لتثبيت Ubuntu بجانب نظام التشغيل هذا بدلاً من استبداله. يتطلب هذا بعض الخطوات الإضافية التي لم يتم تناولها في هذا البرنامج التعليمي. ومع ذلك ، يمكنك قراءة المزيد حول إعداد التشغيل المزدوج هنا

إذا كنت سعيدًا لمتابعة التثبيت دون تمكين التشفير ، فانقر فوق التثبيت الآن وقم بتأكيد التغييرات باستخدام متابعة. وإلا استمر في القراءة.
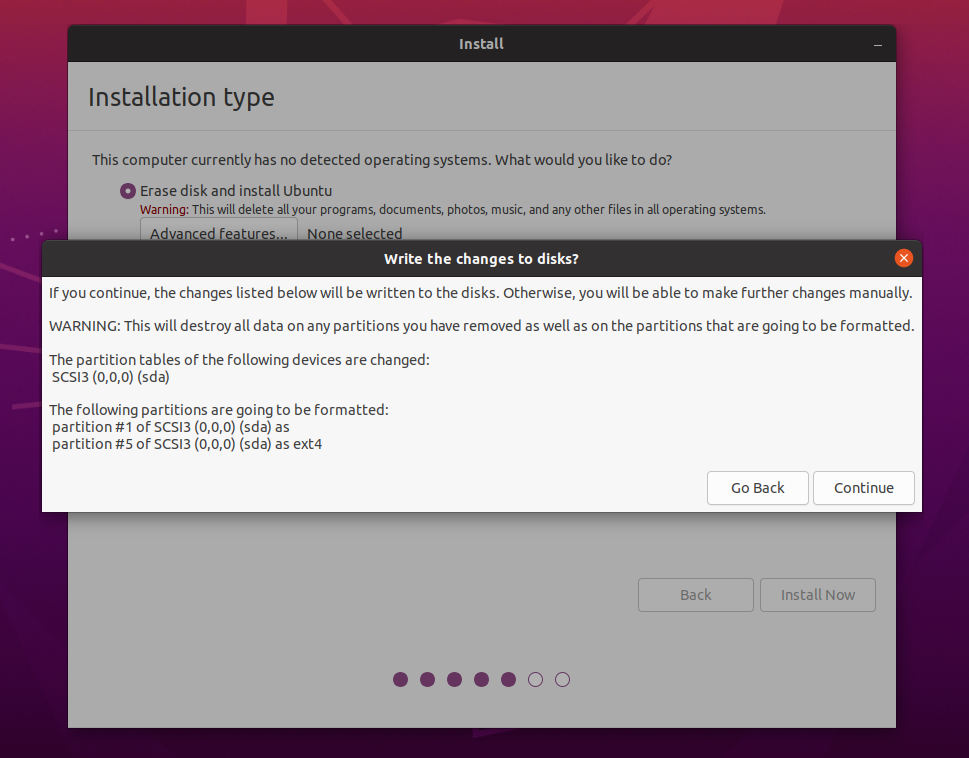
7 (اختياري) قم بتمكين التشفير
إذا كنت ترغب في تشفير جهازك ، فحدد ميزات متقدمة…> استخدام LVM مع تثبيت Ubuntu الجديد> تشفير تثبيت Ubuntu الجديد للأمان.
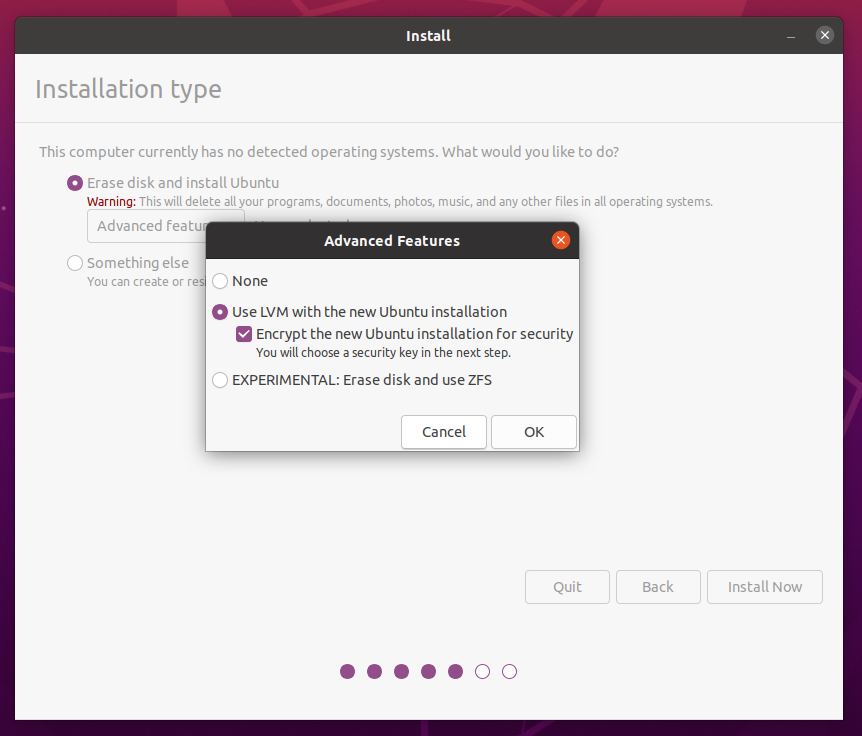
LVM تعني إدارة الحجم المنطقي. باستخدام LVM أثناء الإعداد ، يسهل إنشاء الأقسام وإدارتها بعد التثبيت.
سيُطلب منك إنشاء مفتاح أمان بمجرد النقر فوق التثبيت الآن.
إذا حددت التشفير ، فمن المهم ألا تفقد مفتاح الأمان! قم بتدوينها وتخزينها في مكان آمن خارج نظامك المحلي. لن تتمكن من استعادة بياناتك بدونها!
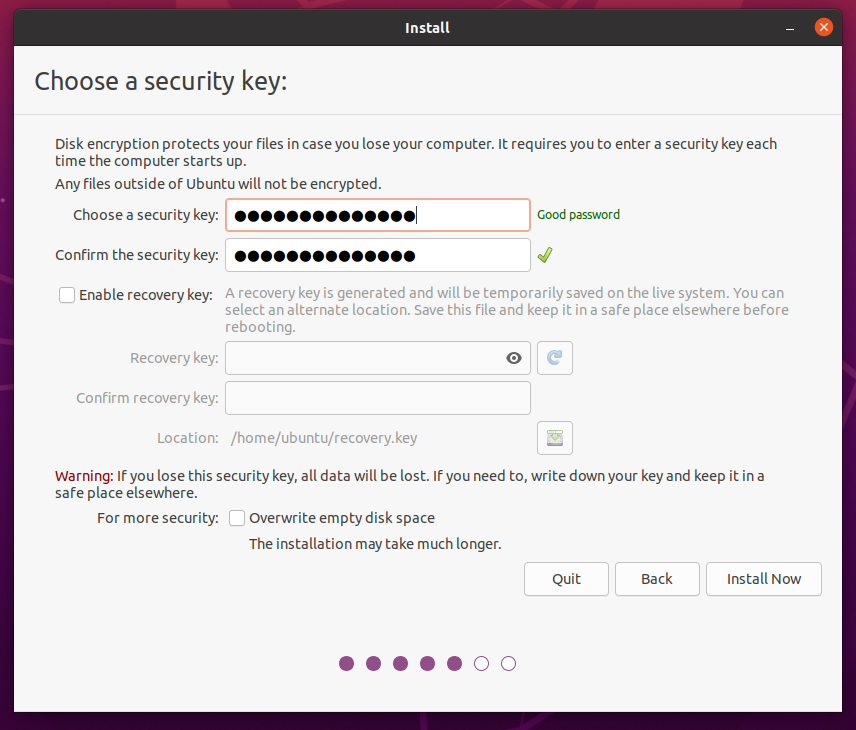
انقر فوق التثبيت الآن وقم بتأكيد التغييرات باستخدام متابعة.
8 اختر موقعك
حدد موقعك والمنطقة الزمنية من شاشة الخريطة وانقر فوق متابعة. سيتم الكشف عن هذه المعلومات تلقائيًا إذا كنت متصلاً بالإنترنت.
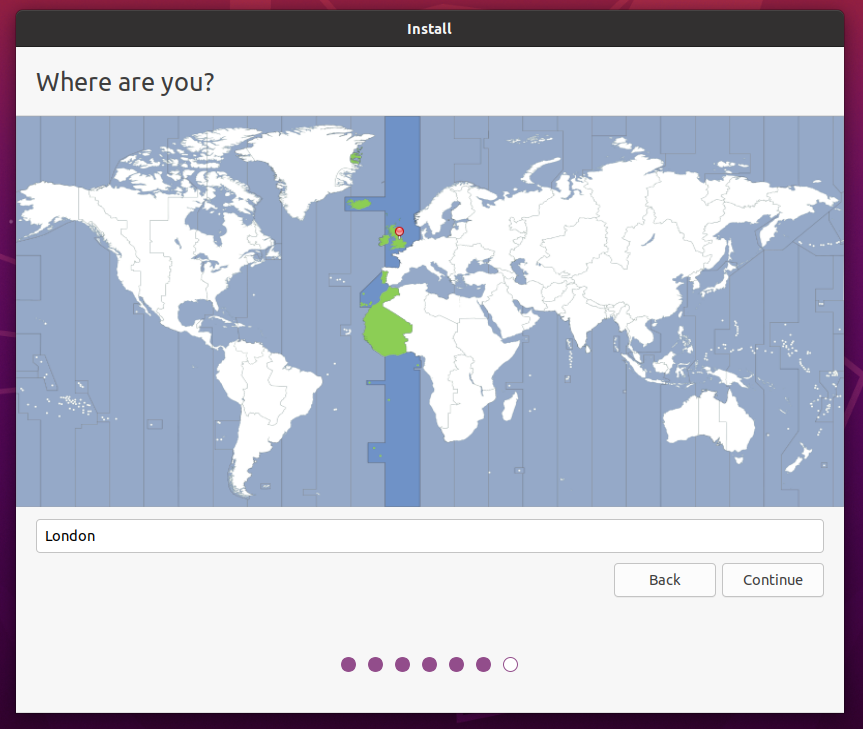
9 إنشاء تفاصيل تسجيل الدخول الخاصة بك
في هذه الشاشة ، سيُطلب منك إدخال اسمك واسم جهاز الكمبيوتر الخاص بك كما سيظهر على الشبكة. أخيرًا ، ستقوم بإنشاء اسم مستخدم وكلمة مرور قوية.
يمكنك اختيار تسجيل الدخول تلقائيًا أو طلب كلمة مرور. إذا كنت تستخدم جهازك أثناء السفر ، فمن المستحسن إبقاء تسجيل الدخول التلقائي معطلاً.
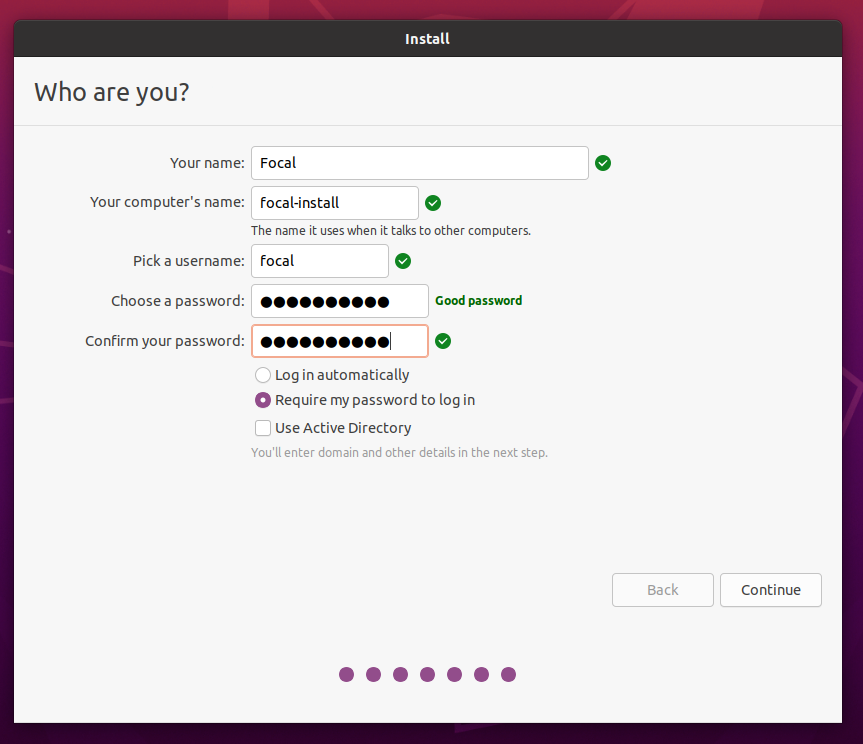
10 أكمل التثبيت
استرخ الآن واستمتع بعرض الشرائح بينما يتم تثبيت Ubuntu في الخلفية!
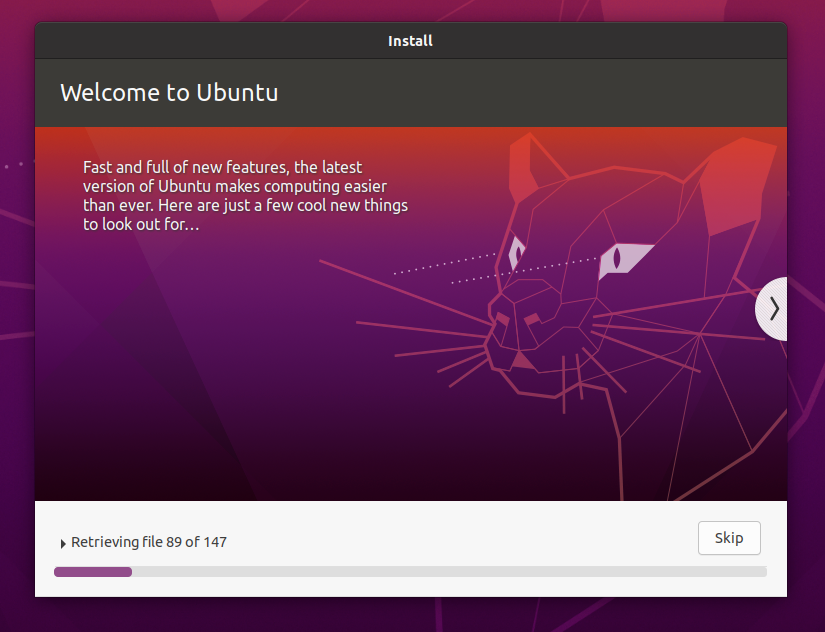
بمجرد اكتمال التثبيت ، سيُطلب منك إعادة تشغيل جهازك.
انقر فوق إعادة التشغيل الآن.
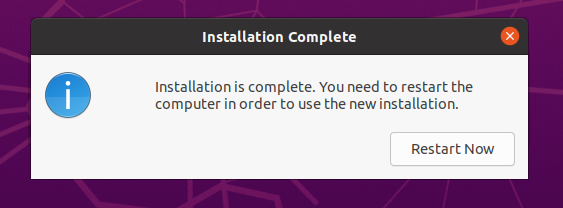
عند إعادة التشغيل ، سيُطلب منك إزالة محرك أقراص فلاش USB من الجهاز. بمجرد القيام بذلك ، اضغط على ENTER.
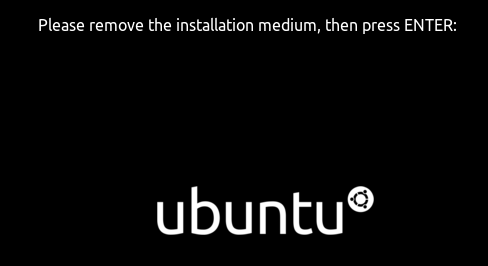
أدخل كلمة المرور الخاصة بك على شاشة تسجيل الدخول (بافتراض أنك حددت هذا الخيار عند إنشاء تفاصيل تسجيل الدخول الخاصة بك).
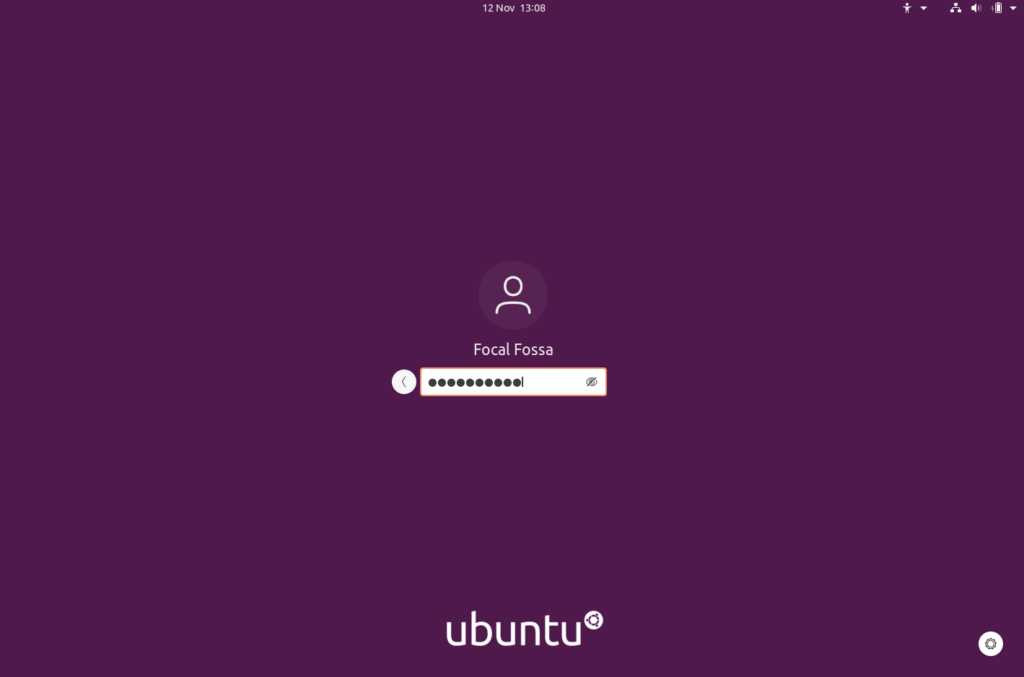
هذا كل ما في الأمر ، مرحبًا بك في سطح مكتب Ubuntu الجديد!